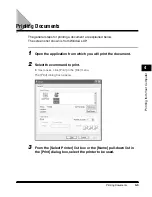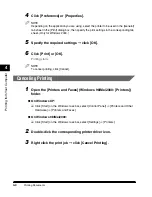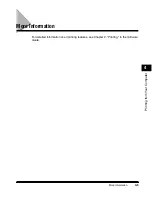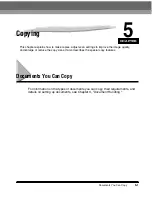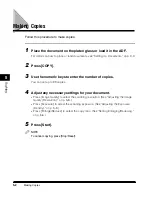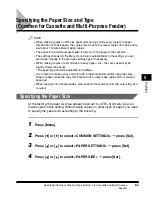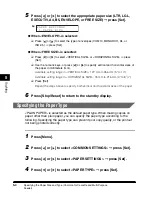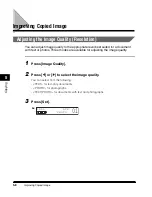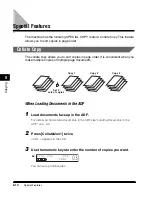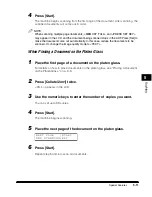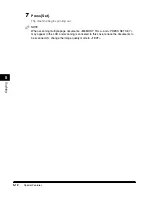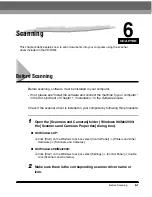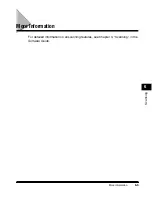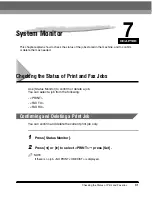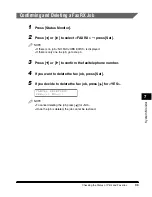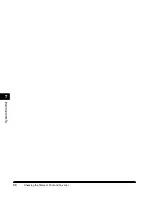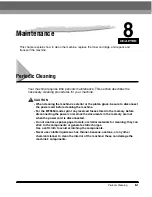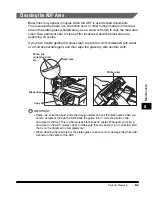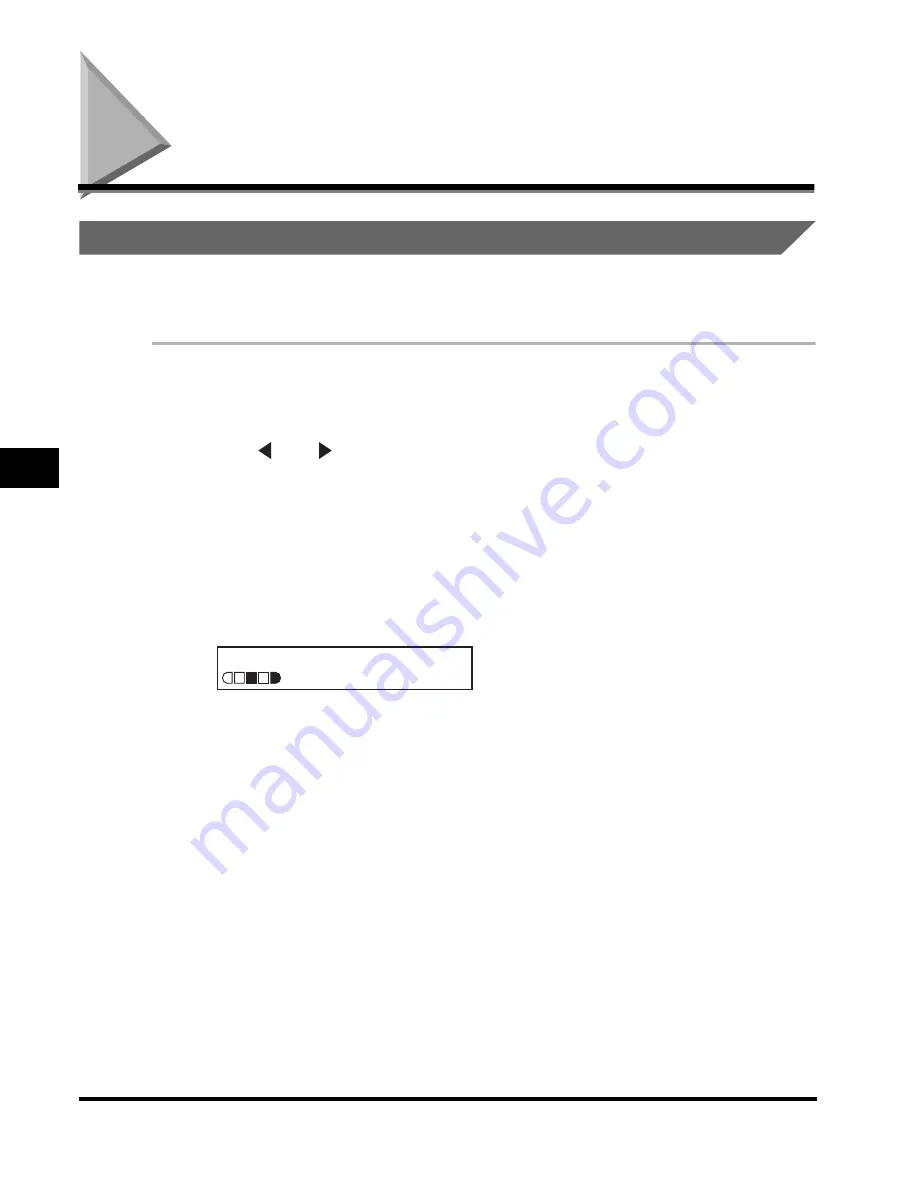
Improving Copied Image
5-8
Cop
ying
5
Improving Copied Image
Adjusting the Image Quality (Resolution)
You can adjust image quality to the appropriate level best suited for a document
with text or photos. Three modes are available for adjusting the image quality.
1
Press [Image Quality].
2
Press [ ] or [ ] to select the image quality.
You can select from the following:
- <TEXT> for text-only documents
- <PHOTO> for photographs
- <TEXT/PHOTO> for documents with text and photographs
3
Press [Set].
1 0 0 % L T R
P H O T O
Ex:
01
Summary of Contents for MF55DD Series
Page 2: ......
Page 3: ...imageCLASS MF5500 Series Basic Guide ...
Page 22: ...xx ...
Page 32: ...Energy Saver Mode 1 10 Introduction 1 ...
Page 62: ...More Information 4 6 Printing from Your Computer 4 ...
Page 78: ...More Information 6 4 Scanning 6 ...
Page 82: ...Checking the Status of Print and Fax Jobs 7 4 System Monitor 7 ...
Page 124: ...If You Cannot Solve the Problem 9 22 Troubleshooting 9 ...