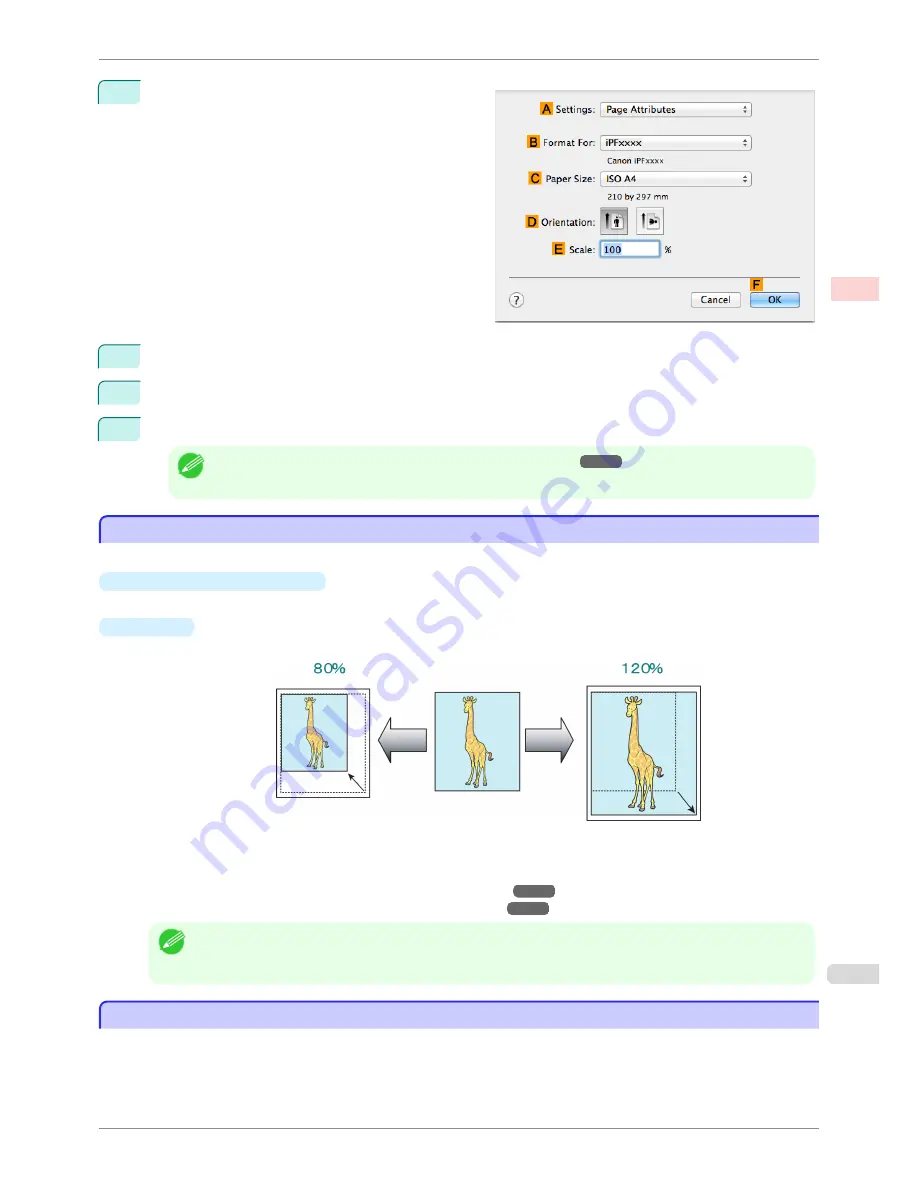
12
Make sure the
C
Page Size
setting matches the orig-
inal size as selected in
C
Paper Size
in the
Page At-
tributes
dialog box—in this case,
ISO A4
.
13
Select the
D
Enlarged/Reduced Printing
check box.
14
Click
F
Fit Roll Paper Width
.
15
Confirm the print settings, and then click
M
to start printing.
Note
•
For tips on confirming print settings,
see "Confirming Print Settings ."
➔
P.321
Resizing Originals by Entering a Scaling Value
Resizing Originals by Entering a Scaling Value
You can freely adjust the size of originals by enlarging or reducing them as desired.
•
Enlarged/Reduced Printing
Enlarge or reduce the original in the printer driver, as desired.
•
Scaling
Enlarge or reduce originals by a particular amount, as desired.
For instructions on entering a scaling value to resize originals, refer to the following topics, as appropriate for
your computer and operating system.
•
Resizing Originals by Entering a Scaling Value (Windows)
➔
P.69
•
Resizing Originals by Entering a Scaling Value (Mac OS)
➔
P.71
Note
•
For better printing results when enlarging photos from a digital camera in TIFF or JPEG format, use an image-
editing application software such as Adobe Photoshop to specify an image resolution of 150 dpi or more at actual
size.
Resizing Originals by Entering a Scaling Value (Windows)
Resizing Originals by Entering a Scaling Value (Windows)
This topic describes how to enlarge originals before printing by entering a scaling value, based on the following
example.
•
Document: Any Type
iPF8400S
Resizing Originals by Entering a Scaling Value
User's Guide
Enhanced Printing Options
Printing enlargements or reductions
69
Summary of Contents for iPF8400S Series
Page 18: ...18 ...
Page 32: ...iPF8400S User s Guide 32 ...
Page 148: ...iPF8400S User s Guide 148 ...
Page 572: ...iPF8400S User s Guide 572 ...
Page 606: ...iPF8400S User s Guide 606 ...
Page 622: ...iPF8400S User s Guide 622 ...
Page 708: ...iPF8400S User s Guide 708 ...
Page 804: ...iPF8400S User s Guide 804 ...
Page 917: ...iPF8400S WEEE Directive User s Guide Appendix Disposal of the product 917 ...
Page 918: ...WEEE Directive iPF8400S User s Guide Appendix Disposal of the product 918 ...
Page 919: ...iPF8400S WEEE Directive User s Guide Appendix Disposal of the product 919 ...
Page 920: ...WEEE Directive iPF8400S User s Guide Appendix Disposal of the product 920 ...
Page 921: ...iPF8400S WEEE Directive User s Guide Appendix Disposal of the product 921 ...
Page 922: ...WEEE Directive iPF8400S User s Guide Appendix Disposal of the product 922 ...
Page 923: ...iPF8400S WEEE Directive User s Guide Appendix Disposal of the product 923 ...
Page 924: ...WEEE Directive iPF8400S User s Guide Appendix Disposal of the product 924 ...






























