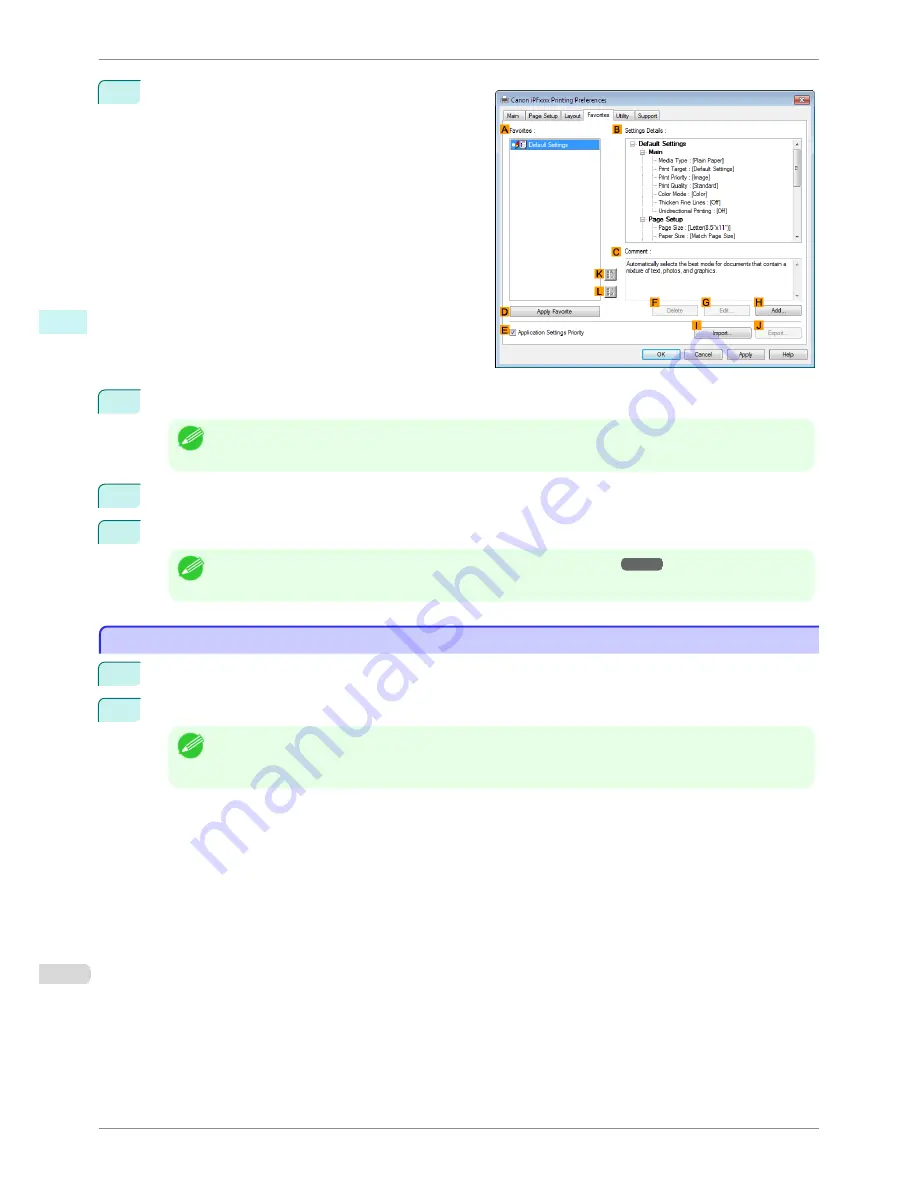
3
Click the
Favorites
tab to display the
Favorites
sheet.
4
In the
A
Favorites
, choose the favorite you registered.
Note
•
To import a favorite, click
I
Import
and specify the favorite file.
5
Click
D
Apply Favorite
to replace the favorite settings with the current print settings.
6
Confirm the print settings and print as desired.
Note
•
For instructions on confirming print settings,
see "Confirming Print Settings ."
➔
P.153
Accessing the Printer Driver Dialog Box from Applications
Accessing the Printer Driver Dialog Box from Applications
1
Choose
from the
File
menu to display the dialog box for printing conditions.
2
Select the printer, and then display the printer driver dialog box.
Note
•
The dialog box for specifying printing conditions varies depending on the source application. In some cases,
when you select the printer, a sheet for configuring the printer driver is added to the dialog box.
In the following case, click
Preferences
.
•
Example:
dialog box displayed by the application software
Accessing the Printer Driver Dialog Box from Applications
iPF8400S
User's Guide
Windows Software
Printer Driver
156
Summary of Contents for iPF8400S Series
Page 18: ...18 ...
Page 32: ...iPF8400S User s Guide 32 ...
Page 148: ...iPF8400S User s Guide 148 ...
Page 572: ...iPF8400S User s Guide 572 ...
Page 606: ...iPF8400S User s Guide 606 ...
Page 622: ...iPF8400S User s Guide 622 ...
Page 708: ...iPF8400S User s Guide 708 ...
Page 804: ...iPF8400S User s Guide 804 ...
Page 917: ...iPF8400S WEEE Directive User s Guide Appendix Disposal of the product 917 ...
Page 918: ...WEEE Directive iPF8400S User s Guide Appendix Disposal of the product 918 ...
Page 919: ...iPF8400S WEEE Directive User s Guide Appendix Disposal of the product 919 ...
Page 920: ...WEEE Directive iPF8400S User s Guide Appendix Disposal of the product 920 ...
Page 921: ...iPF8400S WEEE Directive User s Guide Appendix Disposal of the product 921 ...
Page 922: ...WEEE Directive iPF8400S User s Guide Appendix Disposal of the product 922 ...
Page 923: ...iPF8400S WEEE Directive User s Guide Appendix Disposal of the product 923 ...
Page 924: ...WEEE Directive iPF8400S User s Guide Appendix Disposal of the product 924 ...






























