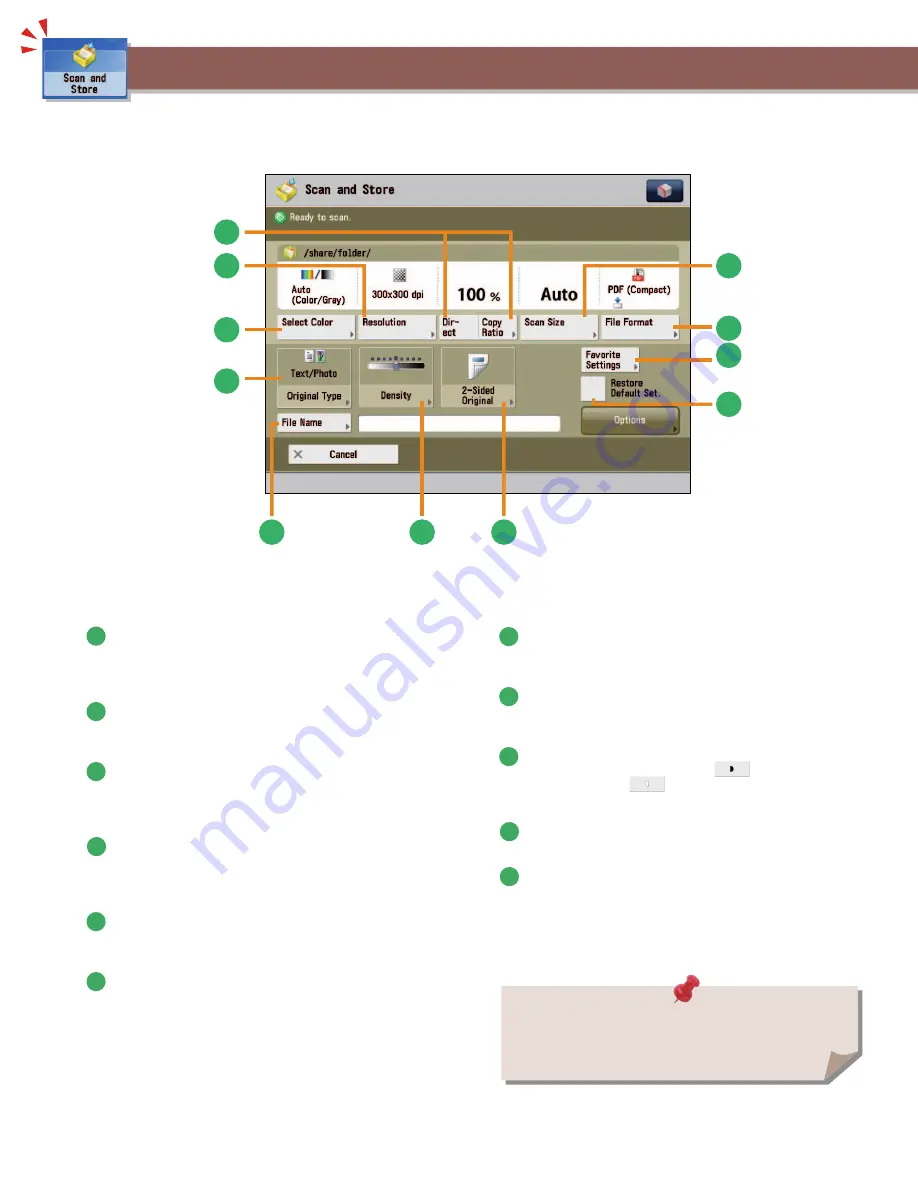
48
1
[Select Color]
You can select the Full Color or Black mode. You can also set
the machine to automatically select a color mode according
to the original.
2
[Resolution]
If the resolution is high, you can store fi ne text and images
clearly. If the resolution is low, the data size becomes smaller.
3
[Direct]/[Copy Ratio]
This mode enables you to change the copy ratio by enlarging/
reducing a copy to a preset paper size, or by entering a value
to specify a desired copy ratio.
4
[Scan Size]
You can select the original scanning size. If you press [Auto],
the machine automatically recognizes the size of the original
when scanning.
5
[File Format]
You can set a fi le format, such as a PDF format to the scanned
document so that it can be accessed from your computer.
6
[Favorite Settings]
You can register frequently used scan settings. You can recall
the registered frequently used settings for future use.
7
[Restore Default Set.]
This mode is useful if you want to clear all settings and reset
the settings. All settings are cleared.
8
[2-Sided Original]
Set to scan two-sided originals. You can select [Book Type] or
[Calendar Type].
9
[Density]
Change the exposure. You can press
to make the
exposure darker or
to make the exposure lighter. You
can set the machine to automatically adjust the exposure.
10
[File Name]
You can specify a fi le name for the data to be scanned.
11
[Original Type]
Image quality for scanning is adjusted according to the type
of original, such as [Text/Photo], [Map], [Printed Image],
[Photo Printout], or [Text].
To scan the original and store it, press [Scan and Store] on the Main Menu screen. This section describes the functions you can use on the
Scan and Store Basic Features screen and the [Options] screen. If you press [Scan] after selecting the storage location, the screen below
appears. Depending on the fi le format, optional products are required to use the Scan function.
Things You Can Do with the Scan and Store Functions
4
6
5
7
1
2
3
8
9
10
11
Scan Screen
The available functions may diff er, depending on the storage
location.
Summary of Contents for imageRUNNER ADVANCE C9270 PRO
Page 8: ...8 MEMO...
Page 26: ...26 MEMO...
Page 64: ...64 MEMO...
Page 234: ...234 3 Open the top cover of the finisher 4 Open the delivery guide 5 Remove any jammed paper...
Page 265: ...265 Troubleshooting MEMO...
Page 299: ......
















































