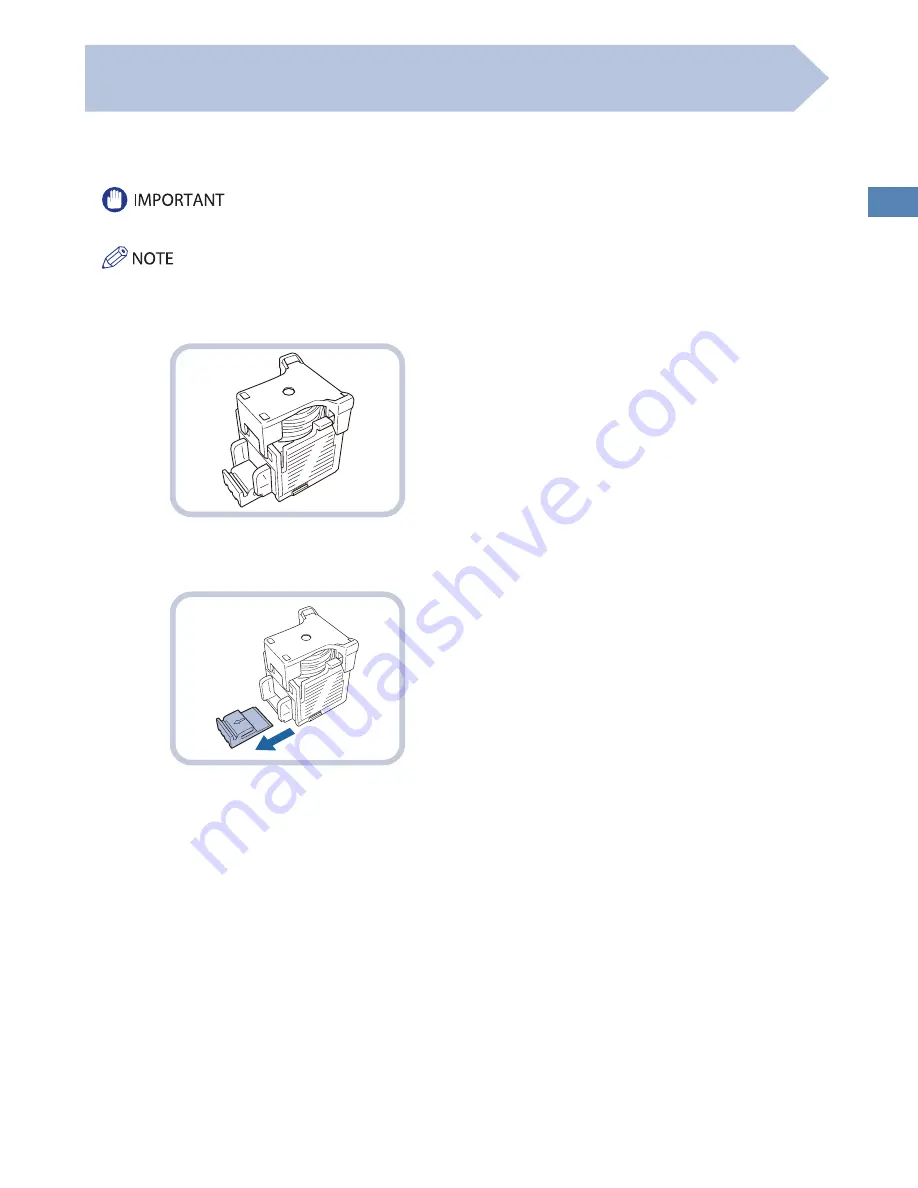
117
Routine Maint
enanc
e
Replacing the Staple Case in the Saddle Stitcher Unit (Booklet
Finisher-L1)
When the Booklet Finisher-L1 is almost out of staples and the staple cartridge in the saddle stitcher unit must be replaced, a screen
prompting you to replace the staple cartridge appears on the touch panel display. Follow the procedure described below to
replace the staple cartridge.
If necessary, remove all output paper in the booklet tray before replacing the staple cartridge of the saddle stitcher unit.
• This procedure is necessary only if the Booklet Finisher-L1 is attached (the Booklet Finisher-L1 is an optional product).
• We recommend that you order staple cases from your local authorized Canon dealer before your stock runs out.
• Use only staple cases intended for use with this machine.
• Remove the black part on the end before inserting the staple case.
Summary of Contents for imageRUNNER ADVANCE C9270 PRO
Page 8: ...8 MEMO...
Page 26: ...26 MEMO...
Page 64: ...64 MEMO...
Page 234: ...234 3 Open the top cover of the finisher 4 Open the delivery guide 5 Remove any jammed paper...
Page 265: ...265 Troubleshooting MEMO...
Page 299: ......
















































