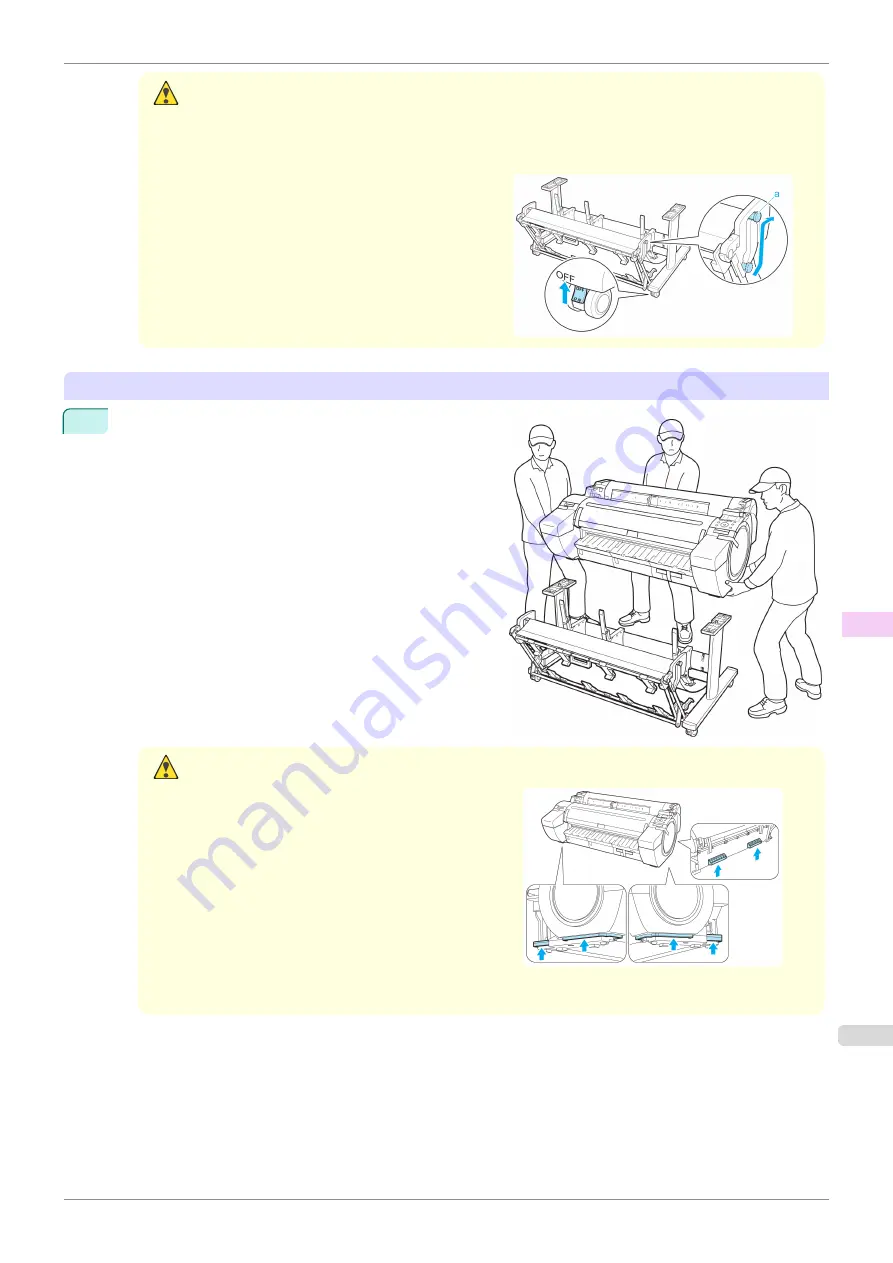
Caution
•
The Stand must be assembled by at least two people on a flat surface. Attempting assembly by yourself
poses a risk of injury or bending the Stand.
•
When assembling the Stand, lock all four of the casters. Attempting to move the stand when the casters
are not locked poses a risk of injury or damage to the location site.
•
Before moving the assembled stand, lift the support
rod to the position shown (a) and unlock all four
casters. Moving the stand with the support rod low-
ered or the casters locked may cause injury or
damage the area of installation or basket cloth.
Install the printer
1
Mount the printer on the assembled Stand and tighten
the screws firmly.
Caution
•
Moving the printer requires at least three people. Be careful to avoid back strain and other injuries.
•
When moving the printer, firmly grasp the Carrying
Handles. The printer may be unsteady if you hold it
at other positions, which poses a risk of injury from
dropping the printer.
•
When placing the printer on the Stand, lock all four of the casters of the Stand. Attempting to place the
printer on the Stand while the casters are not locked poses a risk of injury.
iPF785
Reinstalling the Printer
Maintenance and Consumables
Other Maintenance
565
Summary of Contents for imageprograf IPF785
Page 14: ...14 ...
Page 28: ...iPF785 User s Guide 28 ...
Page 248: ...iPF785 User s Guide 248 ...
Page 432: ...iPF785 User s Guide 432 ...
Page 464: ...iPF785 User s Guide 464 ...
Page 518: ...iPF785 User s Guide 518 ...
Page 534: ...iPF785 User s Guide 534 ...
Page 638: ...iPF785 User s Guide 638 ...
















































