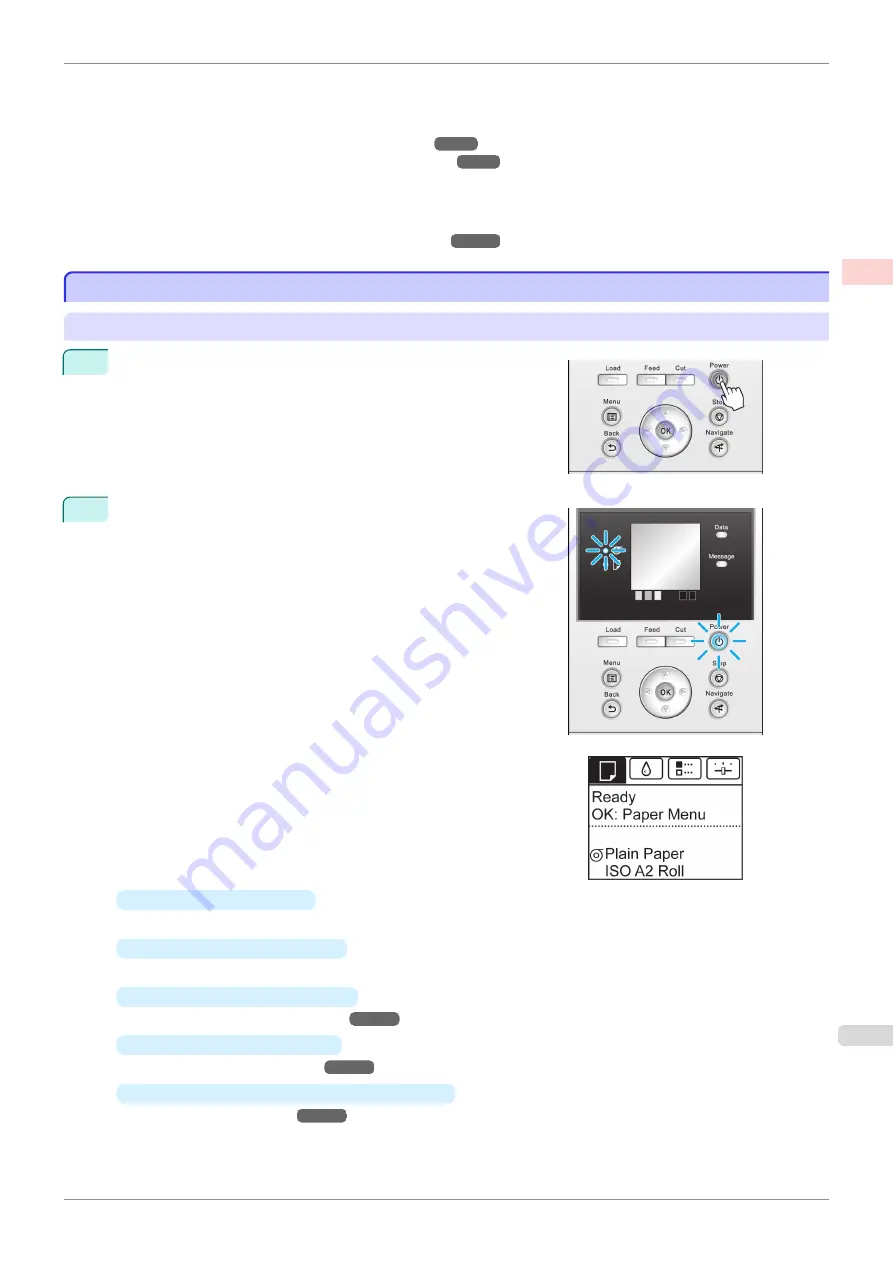
Insert the sheet between the Platen and the Paper Retainer.
•
Enlarged/reduced printing
You can freely adjust the size of originals by enlarging or reducing originals before printing.
(See "Resizing Originals to Match the Paper Size.")
(See "Resizing Originals by Entering a Scaling Value.")
•
Free Layout function
Print multiple documents from multiple applications (such as word-processing programs, spreadsheet pro-
grams, and so on) next to each other.
(See "Printing Multiple Originals Next to Each Other.")
Turning the Printer On and Off
Turning the Printer On and Off
Turning the printer on
1
Press the
Power
button to turn on the printer.
The printer will now start up.
After the Display Screen shows the Canon logo, "
Starting up...
Please wait.
" is displayed.
2
The
Power Lamp
is lit when the printer finishes starting up, and
the printer is now in
Standby
.
The printer will not go into
Standby
in the following situations.
Take the appropriate action.
•
The Top Cover is open
Close the Top Cover.
•
The Ink Tank Cover is open
Close the Ink Tank Cover.
•
The Printhead is not installed
see "Replacing the Printhead."
•
An Ink Tank is not installed
•
If "
ERROR
" is shown on the Display Screen
iPF785
Turning the Printer On and
Off
Basic Printing
Printing procedure
17
Summary of Contents for imageprograf IPF785
Page 14: ...14 ...
Page 28: ...iPF785 User s Guide 28 ...
Page 248: ...iPF785 User s Guide 248 ...
Page 432: ...iPF785 User s Guide 432 ...
Page 464: ...iPF785 User s Guide 464 ...
Page 518: ...iPF785 User s Guide 518 ...
Page 534: ...iPF785 User s Guide 534 ...
Page 638: ...iPF785 User s Guide 638 ...






























