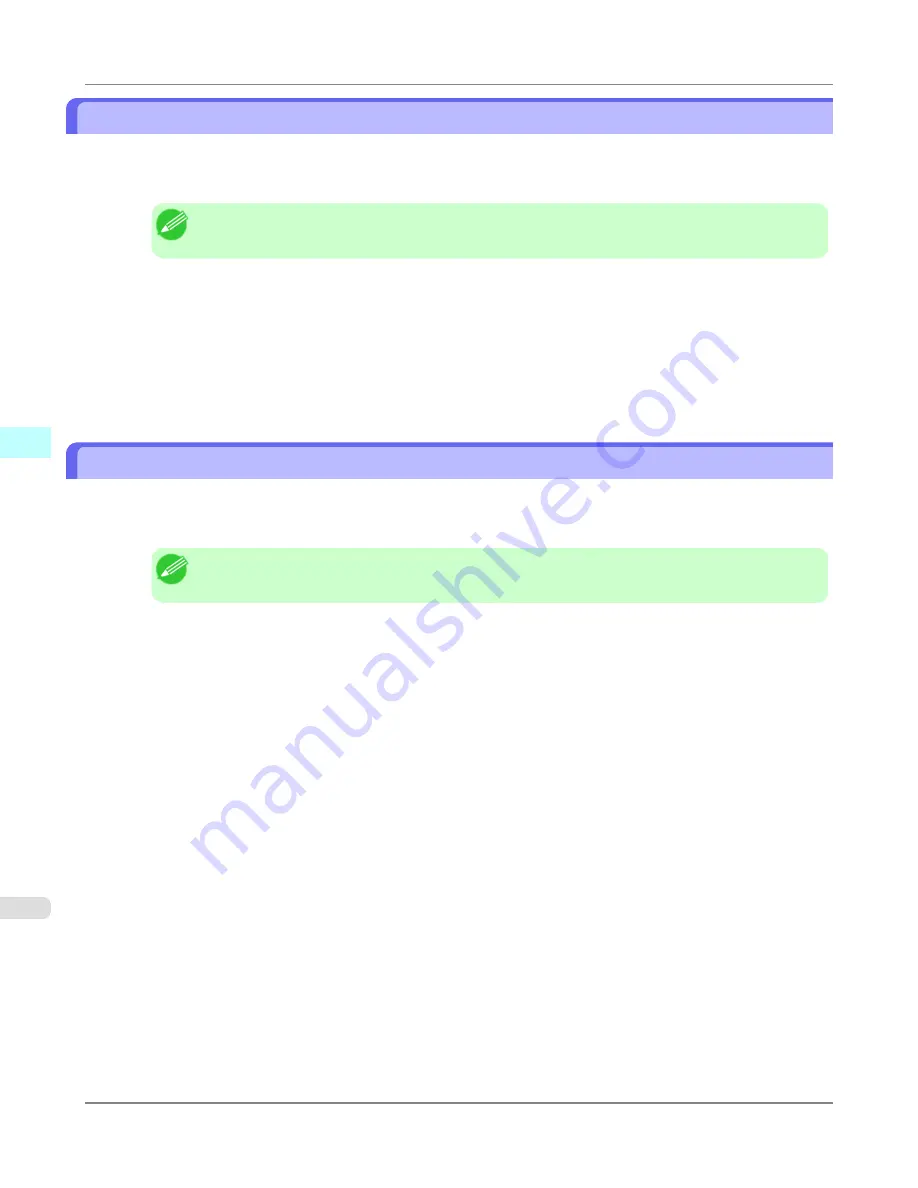
Laying out a Multiple-File Document on One Page
You can lay out and print a multiple-file document on one page.
1.
From the application software's
File
menu, select the printer setup menu to open the
dialog box.
Note
•
Normally, select
from the
File
menu.
2.
Click on
Free Layout
in the
Page Setup
panel to attach a checkmark.
3.
In the
dialog box, select the pages to print and the number of copies, and click the
button.
Free Layout starts, laying out the document created with application software in the layout area as an object.
4.
Leaving Free Layout running, open other files with the application software and repeat the above steps.
Laying out a Document Created with Multiple Application Programs on One Page
You can lay out and print a document created with multiple application programs on one page.
1.
From the application software's
File
menu, select the printer setup menu to open the
dialog box.
Note
•
Normally, select
from the
File
menu.
2.
Click on
Free Layout
in the
Page Setup
panel to attach a checkmark.
3.
In the
dialog box, select the pages to print and the number of copies, and click the
button.
Free Layout starts, laying out the document created with application software in the layout area as an object.
4.
Leaving Free Layout running, open the files with other application software and repeat the above steps.
Mac OS X Software
>
Free Layout
>
Laying out a Multiple-File Document on One Page
iPF6300S
4
574
Summary of Contents for imagePROGRAF iPF6300S
Page 832: ...Handling Paper Handling sheets Loading Sheets in the Feed Slot iPF6300S 6 814 ...
Page 841: ...Handling Paper Output Stacker iPF6300S Using the Output Stacker 6 823 ...
Page 907: ...Control Panel Operations and Display Screen 890 Printer Menu 900 Control Panel iPF6300S 9 889 ...
Page 1095: ...Specifications Printer Specifications 1078 Specifications iPF6300S 14 1077 ...
Page 1102: ...Appendix How to use this manual 1085 Disposal of the product 1096 Appendix iPF6300S 15 1084 ...
Page 1114: ...Disposal of the product WEEE Directive 1097 Appendix Disposal of the product iPF6300S 15 1096 ...
Page 1115: ...WEEE Directive Appendix Disposal of the product iPF6300S WEEE Directive 15 1097 ...
Page 1116: ...Appendix Disposal of the product WEEE Directive iPF6300S 15 1098 ...
Page 1117: ...Appendix Disposal of the product iPF6300S WEEE Directive 15 1099 ...
Page 1118: ...Appendix Disposal of the product WEEE Directive iPF6300S 15 1100 ...
Page 1119: ...Appendix Disposal of the product iPF6300S WEEE Directive 15 1101 ...
Page 1120: ...Appendix Disposal of the product WEEE Directive iPF6300S 15 1102 ...
Page 1121: ...Appendix Disposal of the product iPF6300S WEEE Directive 15 1103 ...
Page 1122: ...Appendix Disposal of the product WEEE Directive iPF6300S 15 1104 ...
Page 1123: ...Appendix Disposal of the product iPF6300S WEEE Directive 15 1105 ...
Page 1125: ...V Vacuum Strength 842 W When to replace 982 ...
Page 1126: ... CANON INC 2011 ...






























