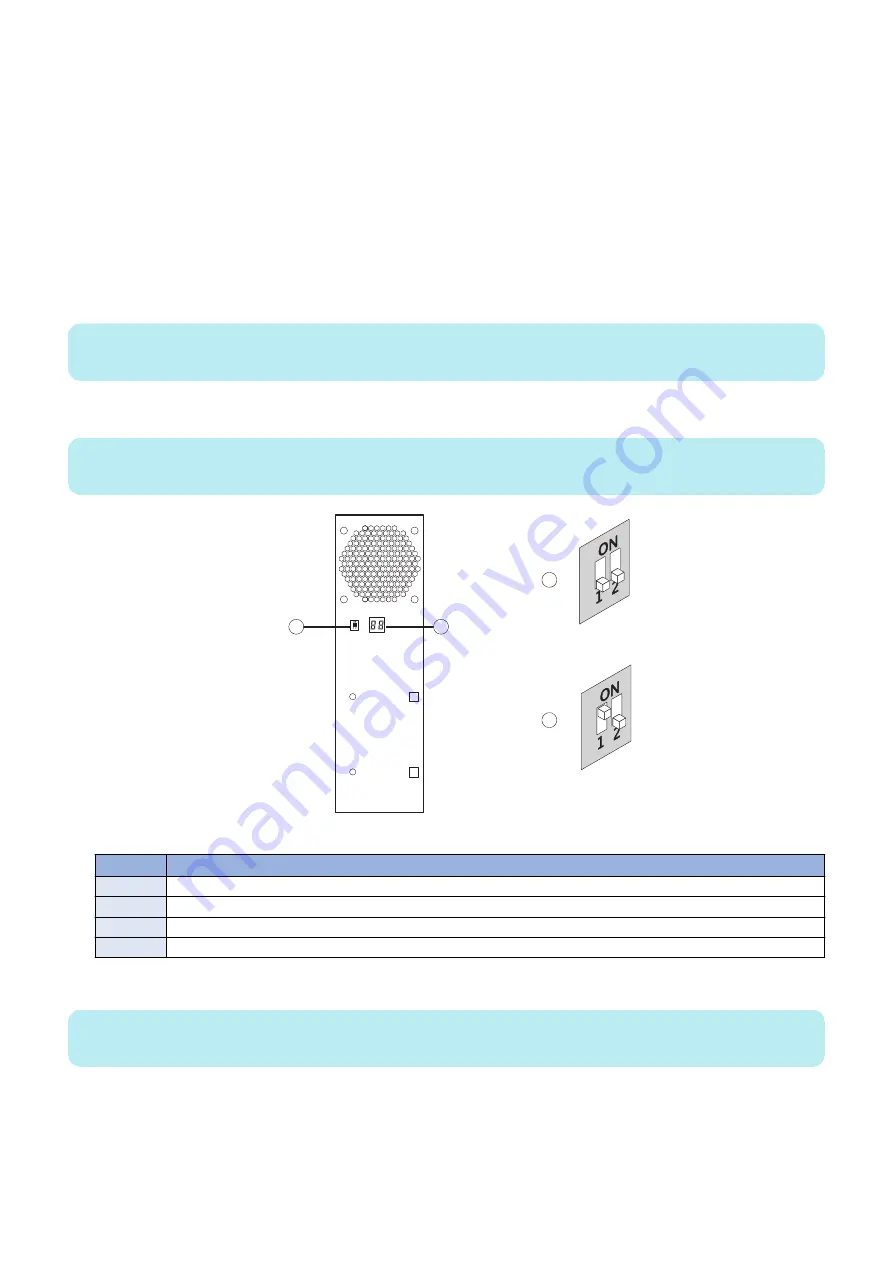
2. If possible, print the Configuration pages (see
“Printing the Configuration pages” on page 67
The Configuration pages contain a list of any installed options and a record of the customer’s current Setup configuration.
3. If you are reinstalling the same version of system software, back up the current system configuration (see
up the system configuration” on page 47
4. Shut down the
imagePASS
“Starting, shutting down, rebooting, and restarting the imagePASS” on page 11
Leave the
imagePASS
power switch in the ON (|) position.
5. Power off the printer using the main power switch.
The
imagePASS
will automatically shut down.
6. Move the
imagePASS
power switch to the OFF (O) position.
7. Disconnect all external cables from the
imagePASS
, except the power cable and the printer interface cable.
NOTE:
Be sure to leave the power cable connected between the
imagePASS
and the power outlet.
8. Flip the service switches to boot mode (set the switch 1 to ON; switch 2 to OFF).
NOTE:
The LED display is mounted in upside-down orientation.
1
2
3
4
Figure 30: Service switches on the
imagePASS
No.
Name
1
Service switches
2
LED display
3
Flip the service switches from normal (OFF OFF) position...
4
...to service mode (ON) position.
9. Attach the prepared USB flash drive to one of the USB connectors on the
imagePASS
.
NOTE:
If dust covers are attached to the USB connectors, remove dust cover using needlenose pliers.
10. Power on the
imagePASS
by pressing the power switch to set ON (|), and then power on the printer using the main
power switch on the front.
Make sure that the
imagePASS
turns on.
4. INSTALLING SYSTEM SOFTWARE
61
Summary of Contents for imagePASS-R1
Page 6: ...Introduction 1 Introduction 2 Specifications 7 ...
Page 15: ...Using the imagePASS 2 Using the imagePASS 11 ...
Page 19: ...REPLACING PARTS 3 Replacing Parts 15 ...
Page 51: ...INSTALLING SYSTEM SOFTWARE 4 Installing System Software 47 ...






























