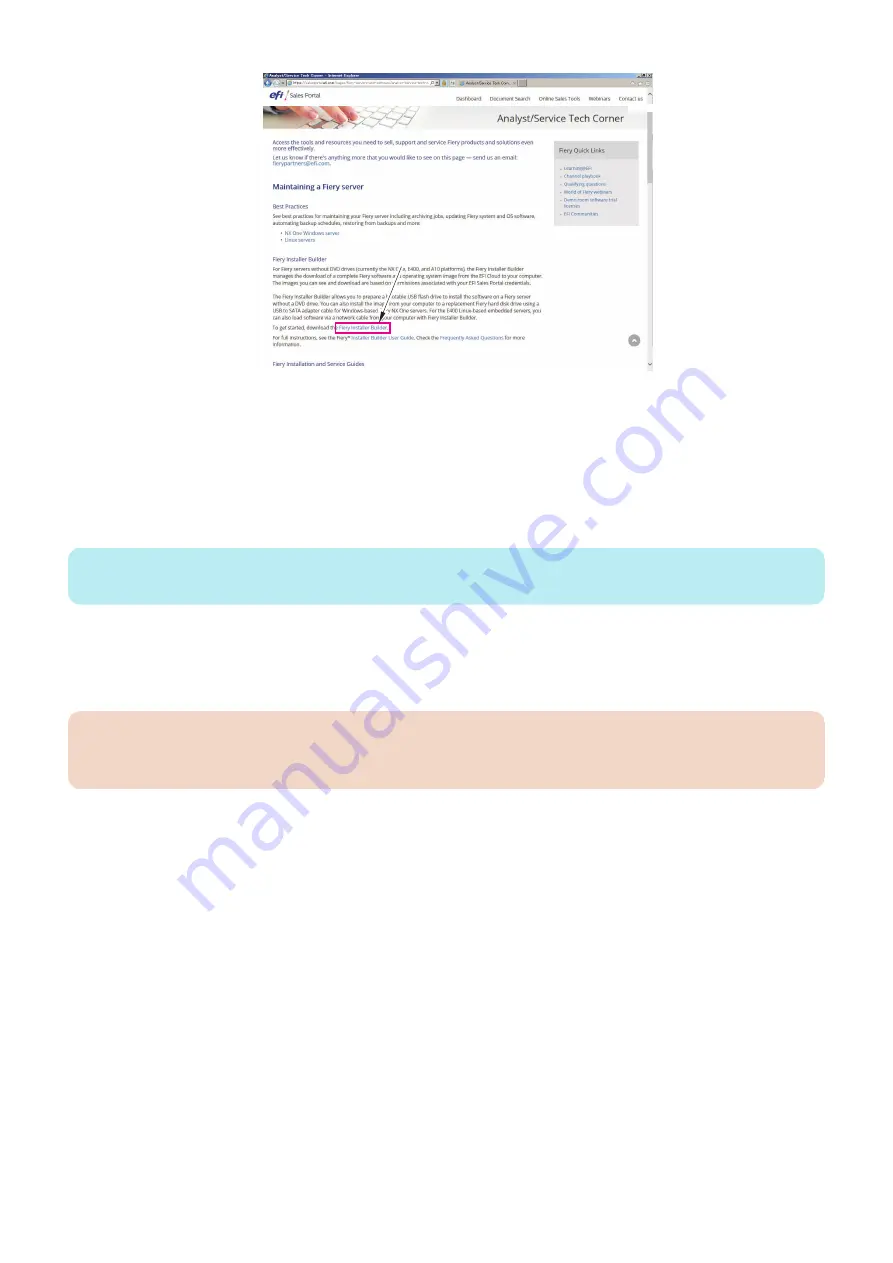
4. Navigate to the downloaded Fiery Installer Builder .exe file and then double-click to install.
When the installation is complete, the Fiery Installer Builder window appears automatically. The installation creates the Fiery
Installer Builder icon on the Windows desktop.
■ Download the system software
You can download the system software from EFI cloud server to your local hard disk drive or network location using Fiery Installer
Builder. The approximate time required to download the system software image is 20 to 40 minutes.
NOTE:
The download time varies with the Internet speed, and size of the image.
● To download the system software
1. Start the Fiery Installer Builder.
Double-click the Fiery Installer Builder icon on the desktop or you can also click Start > EFI > Fiery Installer Builder.
IMPORTANT:
Do not exit the Fiery Installer Builder before it completes the startup process. Exiting the Fiery Installer Builder at the startup
process may cause a problem.
2. If you are starting the Fiery Installer Builder for the first time, the Select location window appears. Specify the folder
that you want to use to store the system software files.
You can browse or enter a folder location that is located on the local hard disk drive or in the network. The Fiery Installer
Builder keeps this folder location so that you do not have to enter the folder location again next time you start the Fiery
Installer Builder.
You can change the storage location in the Settings window.
3. If you have started the Fiery Installer Builder before, the downloaded product names are listed in the window. The
Add a new product icon appears if there is no product in the storage folder.
4. INSTALLING SYSTEM SOFTWARE
54
Summary of Contents for imagePASS-R1
Page 6: ...Introduction 1 Introduction 2 Specifications 7 ...
Page 15: ...Using the imagePASS 2 Using the imagePASS 11 ...
Page 19: ...REPLACING PARTS 3 Replacing Parts 15 ...
Page 51: ...INSTALLING SYSTEM SOFTWARE 4 Installing System Software 47 ...






























