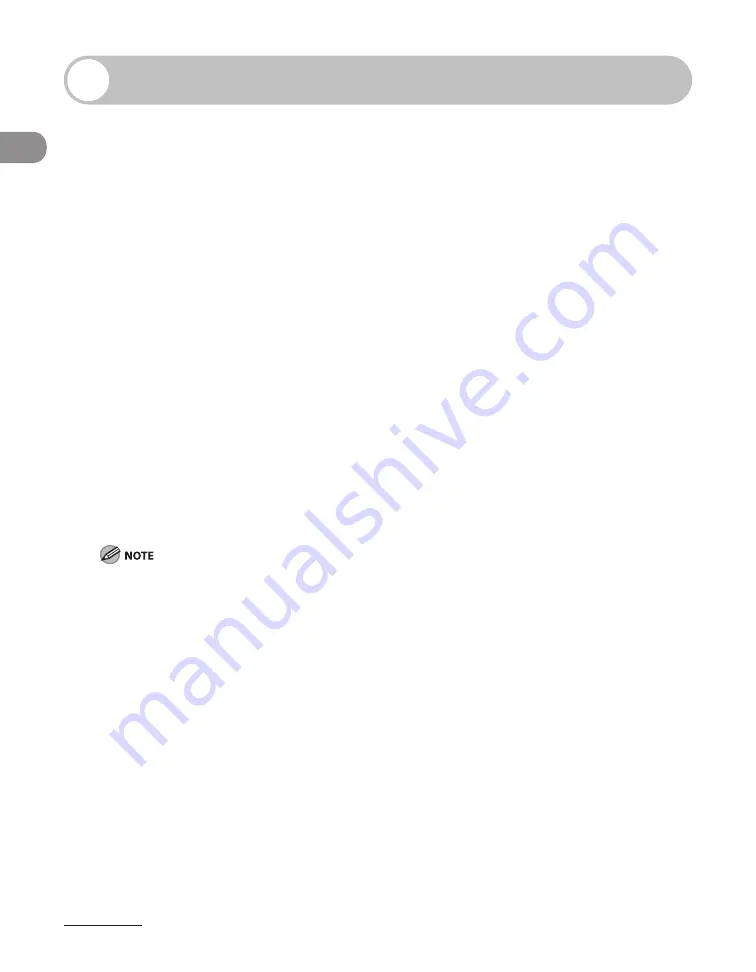
What Can I Do with This Machine?
xxxviii
Utilisation au Canada
Conditions à Remplir Préalablement à L’installation d’un
Télécopieur Canon
A. Emplacement
Prévoir une table, un meuble, ou un bureau suffisamment solide et de taille appropriée. Voir la
page 13‑2 pour les indications de poids et dimensions.
B. Installation téléphonique
1. Une seule ligne téléphonique (tonalités ou impulsions) doit être utilisée.
2. Il faut commander un jack modulaire CA11A qui sera installé par la compagnie
téléphonique. Sans ce jack, la mise en place serait impossible.
3. Si vous vous abonnez à une nouvelle ligne, demandez une ligne d’affaires normale de
qualité téléphonique courante ou équivalente. Prenez un abonnement d’une ligne par
appareil.
Ligne automatique interurbaine
ou
Ligne automatique internationale (si vous communiquez avec les pays étrangers)
Canon vous conseille d’utiliser une ligne individuelle conforme aux normes industrielles, à savoir: ligne
téléphonique 2,500 (pour appareil à clavier) ou 500 (pour appareil à cadran/impulsions). Il est également
possible de raccorder ce télécopieur à un système téléphonique à poussoirs car la plupart de ces systèmes
émettent des signaux d’appel non normalisés ou des codes spéciaux qui risquent de perturber le
fonctionnement du télécopieur.
C. Condition d’alimentation
Raccordez le télécopieur à une prise de courant plus terre à trois branches, du type simple ou
double, et qui ne sert pas à alimenter un copieur, un appareil de chauffage, un climatiseur ou
tout autre appareil électrique à thermostat. L’alimentation doit être de 115 volts et 15 ampères.
Pour faciliter l’installation, le jack CA11A doit être assez proche de la prise de courant.
Summary of Contents for IMAGECLASS MF7400
Page 67: ...Before Using the Machine 1 26 ...
Page 91: ...Original and Paper 2 24 7 8 Press Done repeatedly until the Basic Features screen appears ...
Page 97: ...Original and Paper 2 30 ...
Page 135: ...Copying 3 38 ...
Page 185: ...Sending Documents 4 50 2 Check the destination s information Press Done 3 ...
Page 197: ...Sending Documents 4 62 8 Press Done repeatedly until the Send Basic Features screen appears ...
Page 199: ...Sending Documents 4 64 8 Press Done repeatedly until the Send Basic Features screen appears ...
Page 219: ...Sending Documents 4 84 6 Press Done repeatedly until the Send Basic Features screen appears ...
Page 227: ...Sending Documents 4 92 6 ...
Page 233: ...Sending Documents 4 98 ...
Page 237: ...Receiving Documents 5 4 6 ...
Page 245: ...Receiving Documents 5 12 ...
Page 246: ...Printing 6 Printing Printing Documents 6 2 Canceling Print Jobs 6 5 Checking Print Jobs 6 7 ...
Page 261: ...Scanning imageCLASS MF7480 MF7470 Only 7 8 ...
Page 262: ...PC Faxing 8 PC Faxing PC Faxing 8 2 ...
Page 265: ...PC Faxing 8 4 ...
Page 269: ...Remote UI imageCLASS MF7480 MF7470 Only 9 4 ...
Page 330: ...Machine Settings 12Machine Settings Machine Settings 12 2 Additional Functions Menu 12 6 ...
Page 373: ...Machine Settings 12 44 ...
Page 374: ...Appendix 13Appendix Specifications 13 2 Index 13 9 ...






























