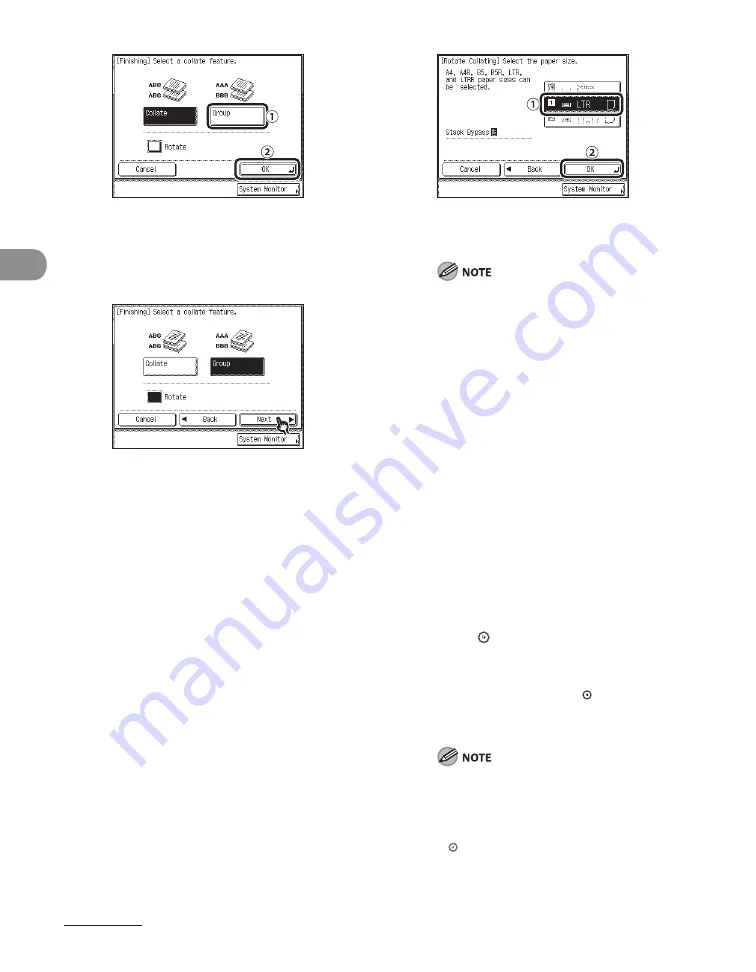
Copying
3‑24
4
①
Press [Group].
②
Press [OK].
If you want to rotate the output sheet,
press [Rotate] and proceed to step 5.
Otherwise, press [OK] and skip to step 7.
5
6
①
Select [A4], [A4R], [B5], [B5R], [LTR], or
[LTRR].
②
Press [OK].
[Rotate] can be selected only in the
following cases:
If the available paper size is selected
manually
If the available paper size is loaded
in both the horizontal and vertical
directions
The selected paper source must have
Drawer Eligibility For APS/ADS in
Common Settings (from the Additional
Functions screen) set to [On]. (See
“Drawer Eligibility For APS/ADS,” on
p. 12‑7.)
When you have selected Automatic Paper
Selection for the Rotate mode, make sure
to select a paper size which can be rotated.
Otherwise, output will not be rotated.
If there is no paper which can be rotated,
output will be collated.
7
Press (Start).
If the original is placed on the platen glass,
follow the instructions that appear on the
touch panel display. Press (Start) once for
each original. When scanning is complete,
press [Done].
To cancel this setting, press [Finishing],
then press [Cancel].
To cancel all settings and return the
machine to the Standard mode, press
(Reset).
–
–
–
–
–
–
–
–
Summary of Contents for IMAGECLASS MF7400
Page 67: ...Before Using the Machine 1 26 ...
Page 91: ...Original and Paper 2 24 7 8 Press Done repeatedly until the Basic Features screen appears ...
Page 97: ...Original and Paper 2 30 ...
Page 135: ...Copying 3 38 ...
Page 185: ...Sending Documents 4 50 2 Check the destination s information Press Done 3 ...
Page 197: ...Sending Documents 4 62 8 Press Done repeatedly until the Send Basic Features screen appears ...
Page 199: ...Sending Documents 4 64 8 Press Done repeatedly until the Send Basic Features screen appears ...
Page 219: ...Sending Documents 4 84 6 Press Done repeatedly until the Send Basic Features screen appears ...
Page 227: ...Sending Documents 4 92 6 ...
Page 233: ...Sending Documents 4 98 ...
Page 237: ...Receiving Documents 5 4 6 ...
Page 245: ...Receiving Documents 5 12 ...
Page 246: ...Printing 6 Printing Printing Documents 6 2 Canceling Print Jobs 6 5 Checking Print Jobs 6 7 ...
Page 261: ...Scanning imageCLASS MF7480 MF7470 Only 7 8 ...
Page 262: ...PC Faxing 8 PC Faxing PC Faxing 8 2 ...
Page 265: ...PC Faxing 8 4 ...
Page 269: ...Remote UI imageCLASS MF7480 MF7470 Only 9 4 ...
Page 330: ...Machine Settings 12Machine Settings Machine Settings 12 2 Additional Functions Menu 12 6 ...
Page 373: ...Machine Settings 12 44 ...
Page 374: ...Appendix 13Appendix Specifications 13 2 Index 13 9 ...






























