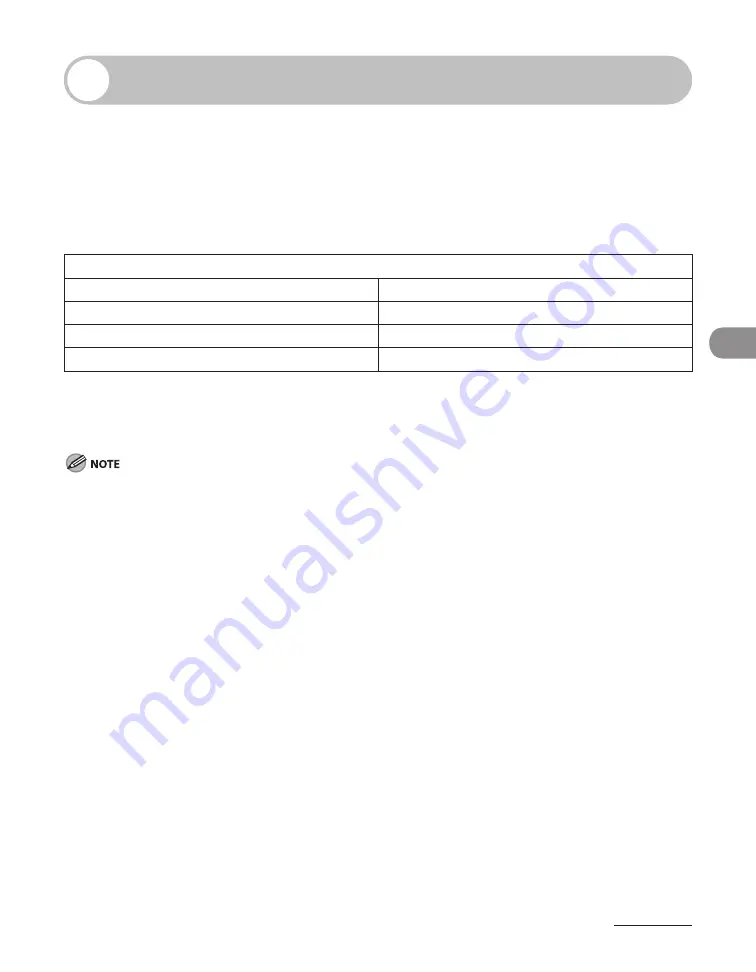
5‑11
Receiving Documents
Available Paper Sizes
When received documents are printed, they are printed from the paper drawer that
has the same size paper as the received document. If all of the settings in Select
Cassette in RX Settings under <Common Settings> in Communications Settings are
set to [On], and paper of the correct size is not available, the machine automatically
selects a different paper size in the following order. The paper size is automatically
selected in the same order, even if paper runs out during printing.
Available Paper Sizes for Received Documents
11" x 17" originals
11" x 17"
→
LGL*
→
LTR*
→
STMT x 2
LGL originals
LGL
→
LTR*
→
11" x 17"
→
STMT x 3
LTR originals
LTR
→
LGL
→
11" x 17"
→
STMT x 2
STMT originals
STMT
→
LTR
→
LGL
→
11" x 17"
Received documents are automatically reduced or separated before being printed on the
paper size indicated.
The order of paper selection may differ depending on the resolution set on the sending party’s machine.
Received documents can be printed on the following paper sizes and paper types:
Paper Sizes: 11" x 17", LGL, LTR, LTRR, or STMTR
Paper Types: plain or recycled
You can specify any paper drawer to receive fax/I‑fax documents. The default setting is [On], except for the
stack bypass.
You can set the machine to reduce received documents by 75%, 90%, 95%, or 97% if the document is larger
than any of the available paper sizes. (See Chapter 4, “Sending and Receiving,” in the Reference Guide.)
You can change the order of paper selection. (See Chapter 4, “Sending and Receiving,” in the Reference
Guide.)
You can set the machine to print received documents on both sides of the paper. (See Chapter 4, “Sending
and Receiving,” in the Reference Guide.)
Received documents are output face down, in the order in which the pages are received.
*
–
–
–
–
–
–
–
–
–
Summary of Contents for IMAGECLASS MF7400
Page 67: ...Before Using the Machine 1 26 ...
Page 91: ...Original and Paper 2 24 7 8 Press Done repeatedly until the Basic Features screen appears ...
Page 97: ...Original and Paper 2 30 ...
Page 135: ...Copying 3 38 ...
Page 185: ...Sending Documents 4 50 2 Check the destination s information Press Done 3 ...
Page 197: ...Sending Documents 4 62 8 Press Done repeatedly until the Send Basic Features screen appears ...
Page 199: ...Sending Documents 4 64 8 Press Done repeatedly until the Send Basic Features screen appears ...
Page 219: ...Sending Documents 4 84 6 Press Done repeatedly until the Send Basic Features screen appears ...
Page 227: ...Sending Documents 4 92 6 ...
Page 233: ...Sending Documents 4 98 ...
Page 237: ...Receiving Documents 5 4 6 ...
Page 245: ...Receiving Documents 5 12 ...
Page 246: ...Printing 6 Printing Printing Documents 6 2 Canceling Print Jobs 6 5 Checking Print Jobs 6 7 ...
Page 261: ...Scanning imageCLASS MF7480 MF7470 Only 7 8 ...
Page 262: ...PC Faxing 8 PC Faxing PC Faxing 8 2 ...
Page 265: ...PC Faxing 8 4 ...
Page 269: ...Remote UI imageCLASS MF7480 MF7470 Only 9 4 ...
Page 330: ...Machine Settings 12Machine Settings Machine Settings 12 2 Additional Functions Menu 12 6 ...
Page 373: ...Machine Settings 12 44 ...
Page 374: ...Appendix 13Appendix Specifications 13 2 Index 13 9 ...






























