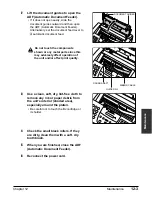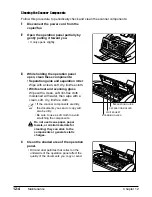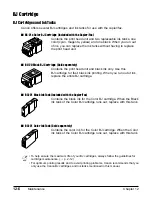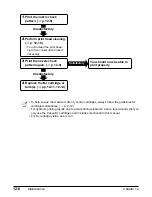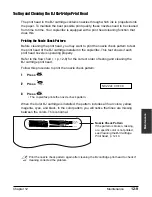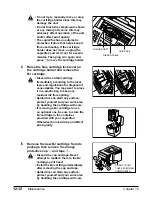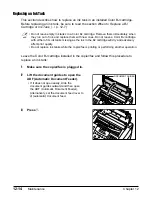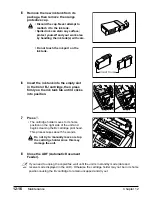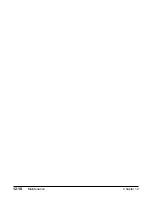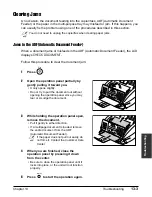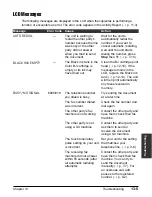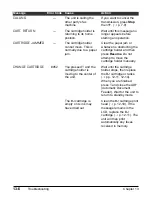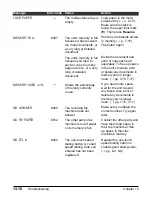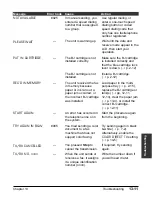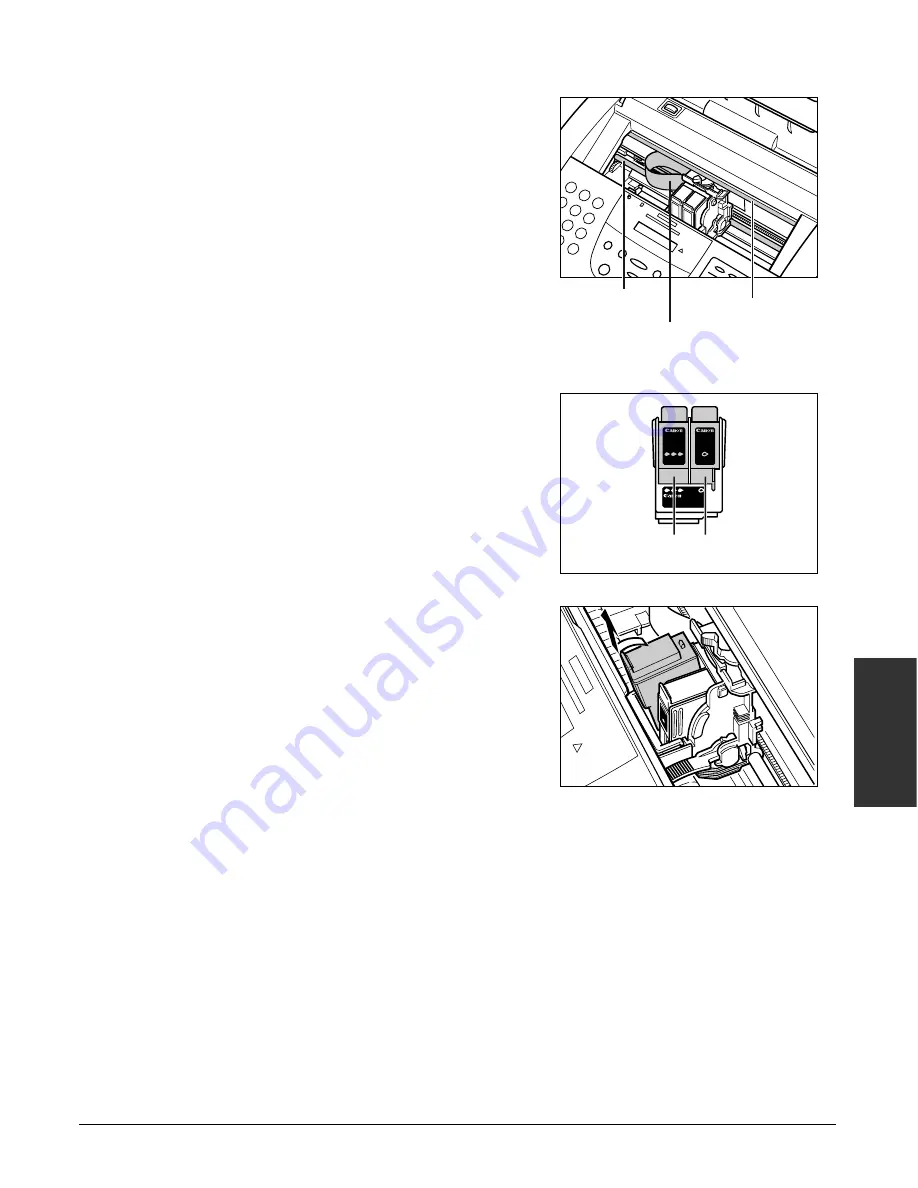
Chapter 12
Maintenance
12-15
Maintenance
c
• Do not try to manually move or stop
the cartridge holder since this may
damage the unit.
• Do not touch the components
shown or any metal parts since this
may adversely affect operation of
the unit and/or affect print quality.
• The copier/fax has an automatic
protection feature that helps keep it
from overheating. If the cartridge
holder does not move, unplug the
copier/fax and let it cool for several
minutes. Then plug it in again and
press
C
to move the cartridge holder.
n
The Color ink tank is on the left, and
the Black ink tank is on the right.
4
Pull forward the tab on the ink tank to
release it, then remove it from its slot.
c
• Do not remove the BJ cartridge from
the copier/fax.
• Do not remove both ink tanks
together. Remove and replace each
one individually to ensure that they
are inserted in the correct slot.
Inserting them in the wrong slot will
cause colors to print incorrectly.
• If a partially used ink tank must be
removed for some reason, keep the
ink tank installed in a BJ cartridge.
Otherwise the ink will dry and
adversely affect print quality.
• Discard the old ink tank immediately
according to the local laws and
regulations for disposal of
consumables. You may want to place
it in a plastic bag to keep any
residual ink from spilling.
• Spilled ink can stain any surface;
protect yourself and your work area
by handling the ink tank(s) with care.
In
k
C
a
rt
ri
d
g
e
B
C
l-
2
1
B
la
c
k
M
a
d
e
in
J
a
p
a
n
Ink
Cartridge
BCl-21
Color
Made in
Japan
Ink
Cartridge
BCl-21
Black
Made in
Japan
Color BJ
Cartridge
BC-21e
Made in Japan
Color Slot
Black Slot
BCI–21 COLOR
INK TANK
BCI–21 BLACK
INK TANK
RIBBON CABLE
ROUND SHAFT
GUIDE RAIL
Summary of Contents for FAXPHONE B740
Page 51: ...4 6 Document Handling Chapter 4 ...
Page 55: ...5 4 Paper Handling Chapter 5 ...
Page 87: ...7 18 Sending Faxes Chapter 7 ...
Page 103: ...8 16 Receiving Faxes Chapter 8 ...
Page 117: ...11 6 Reports and Lists Chapter 11 ...
Page 135: ...12 18 Maintenance Chapter 12 ...
Page 165: ...14 8 Summary of Settings Chapter 14 ...
Page 187: ...I 8 Index ...