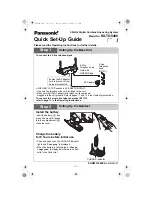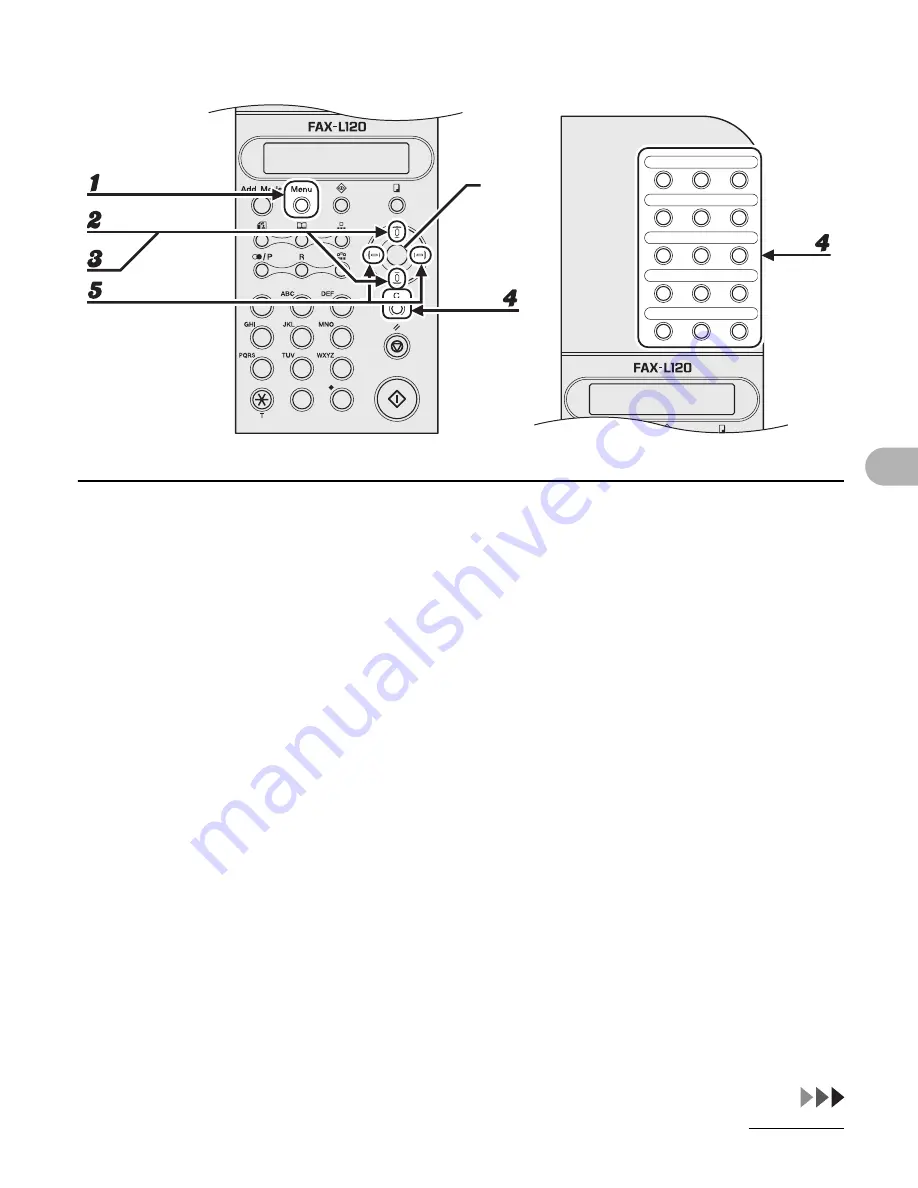
4-24
Sending Faxes
Editing Group Dialing
1
Press [Menu].
2
Use [Up/Down] to select <TEL REGISTRATION?>, then press [OK].
3
Use [Up/Down] to select <3 GROUP DIAL?>, then press [OK].
4
Press the one-touch speed dialing button (01 to 15) for the group you want
to edit, then press [Clear].
5
Use [Left/Right] to select <EDIT>, then press [OK].
#
2
1
3
5
4
6
8
7
9
0
01
02
03
04
05
06
07
08
09
10
11
12
13
14
15
OK
[OK]
Summary of Contents for FAX-L100
Page 2: ......
Page 13: ...xi What Can I Do with This Machine ...
Page 25: ...2 4 Document Handling ...
Page 35: ...3 10 Print Media ...
Page 73: ...6 6 Copying ...
Page 87: ...8 12 Maintenance ...
Page 103: ...9 16 Troubleshooting ...
Page 113: ...10 10 Machine Settings ...
Page 123: ...11 10 Appendix ...