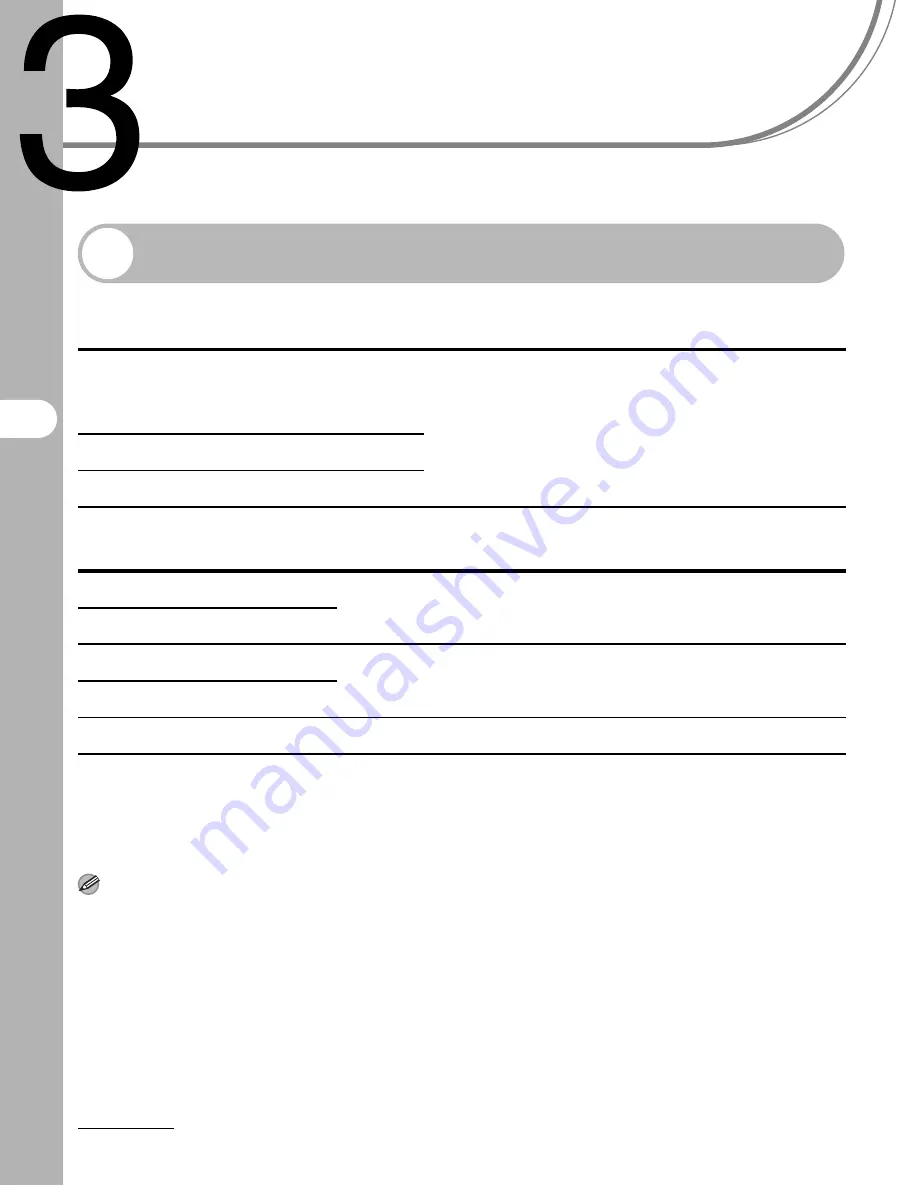
3-1
Pri
n
t Me
di
a
Print Media
Paper Requirements
*1 If paper curls excessively when printed with <PLAIN> selected, select <PLAIN L>.
*2 If print fixing is not sufficient when printed with <HEAVY> selected, select
<HEAVY H>.
NOTE
– If the size of paper loaded in the machine is not A4 (default), make sure to set a correct paper size. (See
“Setting Paper Type and Size,” on p. 3-8.)
– For transparencies, you can load only up to 100 sheets.
Paper Size Setting
Size (W
×
L)
Weight
Quantity
<LT> (Letter)
216
×
279 mm
64 to 163 g/m
2
Max. stack height: 15 mm
(Approx. 150 sheets of
75 g/m
2
paper)
<LG> (Legal)
216
×
356 mm
<A4>
210
×
297 mm
Paper Type Setting
Paper Type
Weight
<PLAIN>
Plain paper
64 to 90 g/m
2
<PLAIN L>*
1
<HEAVY>
Heavy paper
91 to 163 g/m
2
<HEAVY H>*
2
<TRANSPARENCY>
Transparencies
Summary of Contents for FAX-L100
Page 2: ......
Page 13: ...xi What Can I Do with This Machine ...
Page 25: ...2 4 Document Handling ...
Page 35: ...3 10 Print Media ...
Page 73: ...6 6 Copying ...
Page 87: ...8 12 Maintenance ...
Page 103: ...9 16 Troubleshooting ...
Page 113: ...10 10 Machine Settings ...
Page 123: ...11 10 Appendix ...
















































