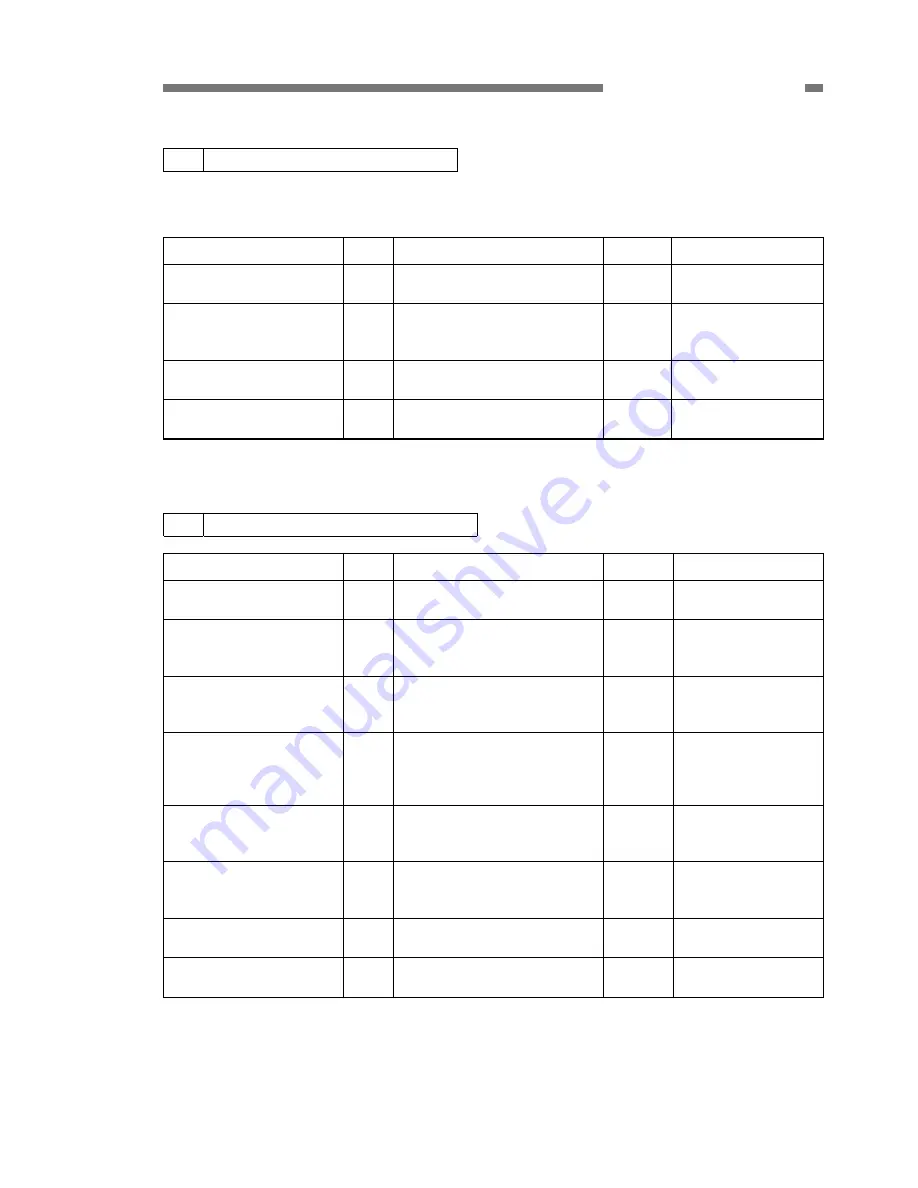
COPYRIGHT © 2003 CANON ELECTRONICS INC. CANON DR-6080/9080C FIRST EDITION OCT. 2003
5 - 25
CHAPTER 5 TROUBLESHOOTING
2
PC does not recognize the machine
This problem is caused by the SCSI or USB interface between this machine and the personal
computer.
Cause/Faulty location
Step
Check item
Result
Action
Connection of SCSI/USB
cable
1
Is the SCSI/USB cable properly
connected?
NO Connect
it
properly.
Power-on Sequence
2
Was power to the machine
turned on before the personal
computer was turned on?
NO
Follow the proper
power-on sequence.
SCSI ID and terminator
settings
3
Are the SCSI ID and terminator
set properly?
NO
Set them properly.
Personal computer/SCSI
PC and SCSI card settings
4
Are the personal computer and
SCSI card set properly?
NO
Set them properly.
Table 5-602
3
Motors and solenoids do not operate
Cause/Faulty location
Step
Check item
Result
Action
DC power supply
1
Is the unit receiving power?
NO
Perform the actions in
section 1: 'No power.'
Counter display
2
Was the error code checked?
NO
Check the error code
and identify the
cause.
Connectors
3
Are the connectors for the faulty
motor or sensor connected
properly?
NO Connect
them
properly.
Transmission system load
4
Is the transmission system
driven by the motor normal?
Are such parts as gears and
belts normal?
NO Remove
the
abnormal load.
Replace needed
parts.
Sensor
5
Is the operation normal when
checking the sensor detection
display in the service mode?
NO
Replace the sensor.
Adjust the pick-up
sensor position.
Motor
6
Is the operation normal when
checking the operation in the
service mode?
NO
Replace the motor.
Solenoid
7
Is the operation normal when
checked in the service mode?
NO
Replace the solenoid.
MAIN_DCON
8
Is the problem solved when
MAIN_DCON is replaced?
YES End.
Table 5-603
Summary of Contents for DR-6080
Page 4: ......
Page 22: ......
Page 182: ......
Page 188: ...1003N0 0 1 ...
Page 195: ...COPYRIGHT 2003 CANON ELECTRONICS INC CANON DR 6080 9080C FIRST EDITION OCT 2003 vii ...
Page 236: ......
Page 240: ......
Page 242: ...ix 1003N0 0 0 ...
Page 284: ...38 Chapter 3 Software Closing CapturePerfect 1 Select Exit from the File menu ...
Page 308: ......
Page 352: ...1 Imprinter for DR 6080 9080C Installation Procedure IMS Product Planning Dept ...
Page 355: ...4 3 Remove the left cover 4 screws Remove these screws x4 ...
Page 359: ...8 7 Insert it firmly to the back and fix it with 1 screw M3x6 ...
Page 366: ...15 14 Replace the cable to cable clamp and the document eject cover to the original position ...
















































