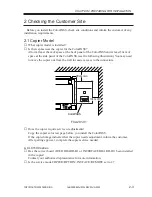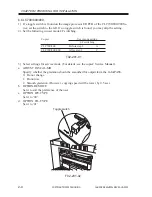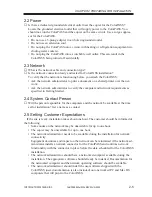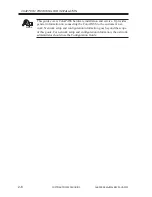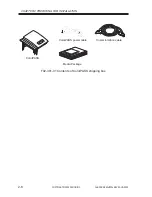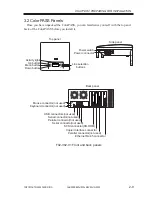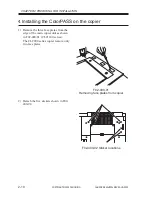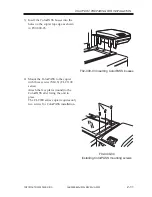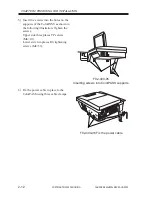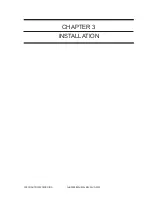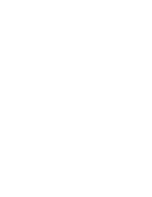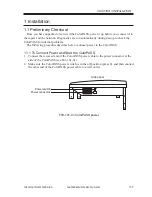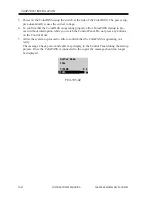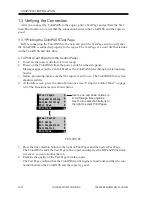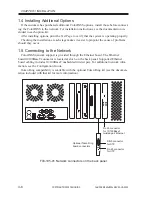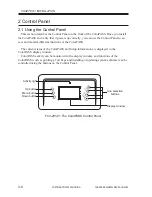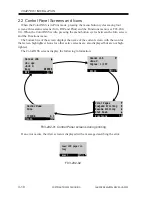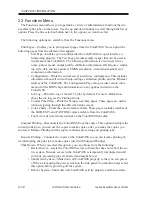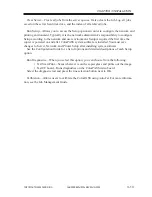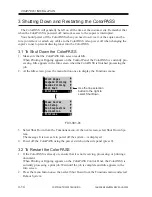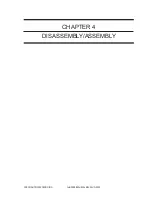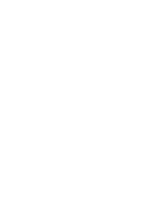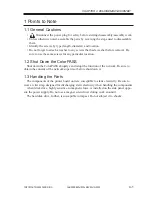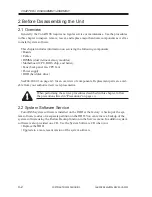COPYRIGHT© 2000 CANON INC.
2000 2000 2000
ColorPASS-Z40e/Z20e REV.0 AUG. 2000
CHAPTER 3 INSTALLATION
3-3
1.2 Connecting to the Copier
After completing the preliminary checkout, connect the ColorPASS to the copier. The
ColorPASS communicates with the copier through a cable from the video board to the inter-
face port on the copier.
1.2.1 To Connect the ColorPASS To the Copier
1. Power off the ColorPASS and the copier.
You may need to get permission from the network administrator or supervisor to power
off the copier.
2. Locate the ColorPASS copier interface cable and connect the cable to the interface port
on the copier.
Tighten the screws completely.
3. Connect the other end of the cable to the ColorPASS copier interface connector in slot 3
on the back panel (see F03-102-01).
F03-102-01 Copier interface cable connections
Copier
interface cable
Slot 1
Slot 3
Slot 4
Slot 2
Slot 5
Slot 6
ColorPASS back