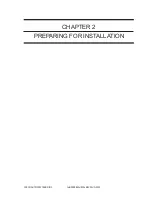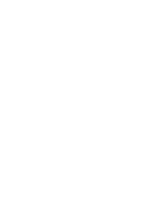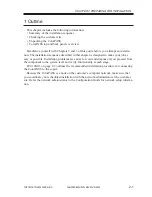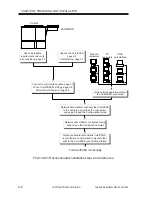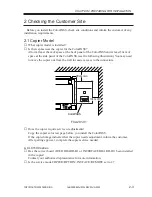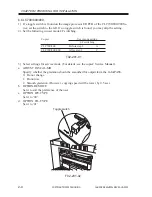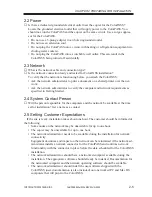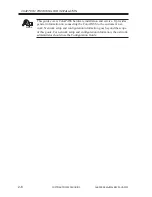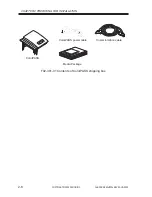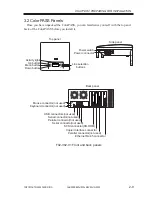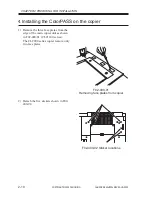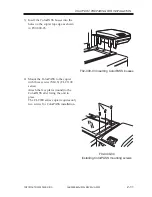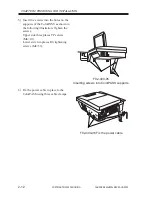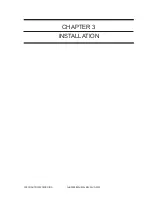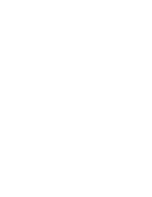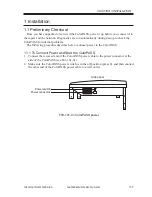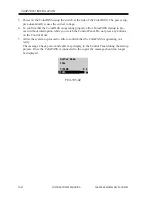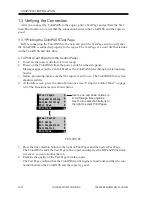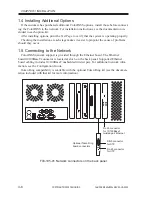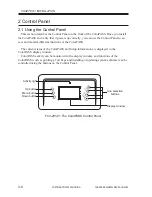Reviews:
No comments
Related manuals for ColorPASS-Z20e

SCX-82x0 series
Brand: Samsung Pages: 399

MultiXpress X7 SL-SL-X7600LX
Brand: Samsung Pages: 521

MultiXpress K4 Series
Brand: Samsung Pages: 526

MultiXpress SL-X4220RX
Brand: Samsung Pages: 609

1340
Brand: Toshiba Pages: 22

1360
Brand: Toshiba Pages: 46

2460
Brand: Toshiba Pages: 75

120/150
Brand: Toshiba Pages: 94

2550
Brand: Toshiba Pages: 114

2060
Brand: Toshiba Pages: 151

3560
Brand: Toshiba Pages: 181

1550
Brand: Toshiba Pages: 212

ST23
Brand: Ricoh Pages: 46

FT2012+
Brand: Ricoh Pages: 88

F25
Brand: Telecrane Pages: 32

DocuColor DocuColor 4
Brand: Xerox Pages: 26