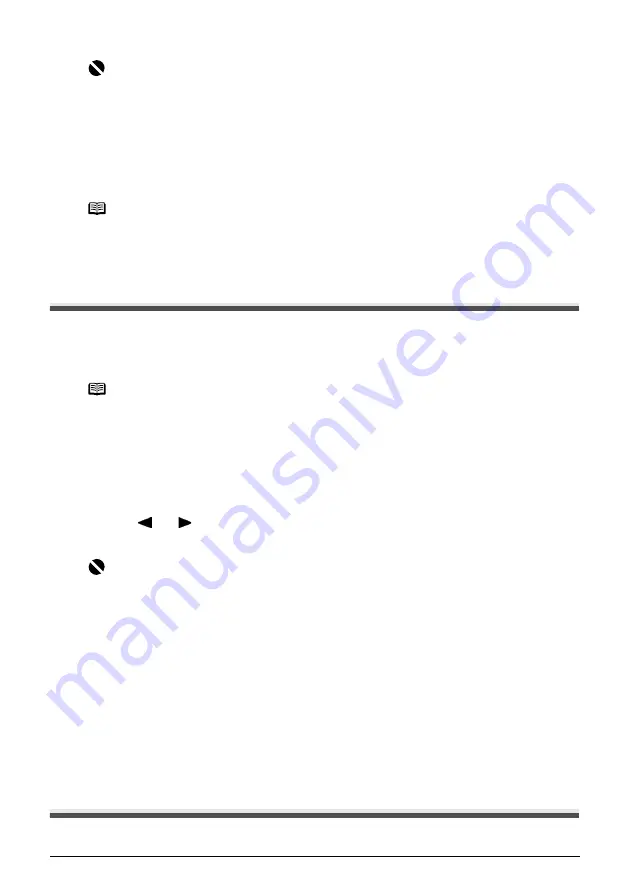
106
Chapter 8
Routine Maintenance
3
Check the status of the Print Head.
After Print Head cleaning finishes, the nozzle check confirmation screen is displayed. Print
the nozzle check pattern to verify that the Print Head nozzles are clean. See
Nozzle Check Pattern” on page 104
Print Head Deep Cleaning
If print quality does not improve by standard Print Head cleaning, try Print Head deep cleaning,
which is a more powerful process. Print Head deep cleaning consumes more ink than standard Print
Head cleaning, so perform this procedure only when necessary.
1
Ensure that the machine is on.
2
Start Print Head deep cleaning.
(1)
Press [COPY].
(2)
Press [Menu] repeatedly to select <4.MAINTENANCE>.
(3)
Use [
] or [
]
to select <DEEP CLEANING>, then press [OK].
The machine starts the Print Head deep cleaning.
3
Check the status of the Print Head.
(1)
Print the nozzle check pattern to verify that the Print Head nozzles are clean.
See
“Printing the Nozzle Check Pattern” on page 104
When one specific color only does not print, see
“Replacing an Ink Tank” on page 98
(2)
If the problem remains, make sure that ink remains in the ink tank. Then turn off the
machine’s power for at least 24 hours, and perform deep cleaning of the Print Head
again.
(3)
If the problem still remains, the Print Head may be damaged. Contact the Canon
Customer Care Center.
Aligning the Print Head Automatically
If ruled lines are misaligned or a printout is unsatisfactory, adjust the Print Head position.
Important
Do not perform any other operations until the Print Head cleaning finishes. This takes about
40 seconds.
Note
If you perform cleaning and nozzle check twice and the result does not improve, then perform
Deep cleaning.
See
“Print Head Deep Cleaning” on page 106
Note
Ensure that the Inner Cover is closed.
Important
The process takes about 75 seconds to complete, so simply wait until the Alarm Lamp stops
flashing.
















































