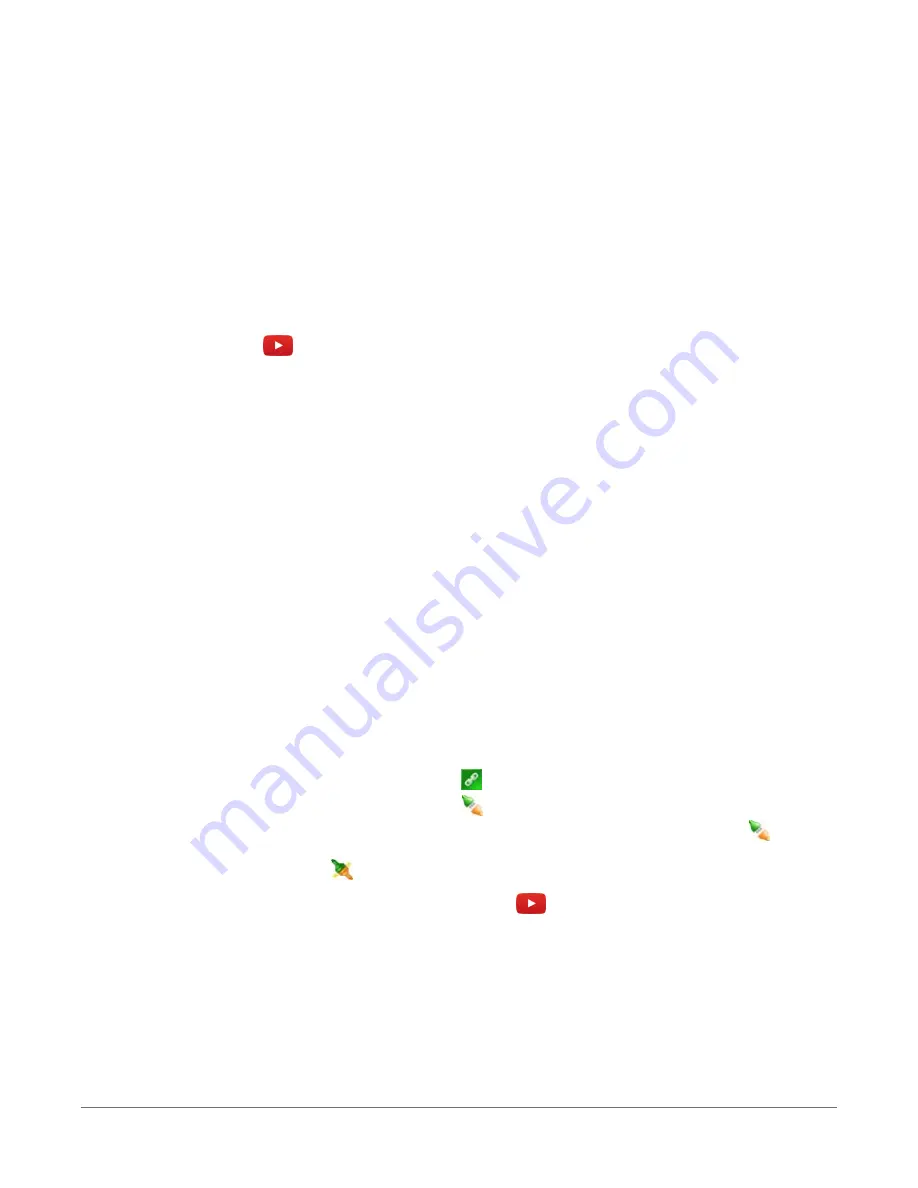
clock to the Adjusted Server Date/Time by clicking Set Datalogger Clock.
l
Use the Time Zone Offset to specify a positive or negative offset to apply to the
computer time when setting the data logger clock. This offset will allow you to set
the clock for a data logger that needs to be set to a different time zone than the time
zone of the computer (or to accommodate for changes in daylight saving time).
4. Click Next.
5. The data logger ships with a default QuickStart program. If the data logger does not have a
program, you can choose to send one by clicking Select and Send Program. Click Next.
6. LoggerNet only - Use the following instructions or watch the
:
l
The Datalogger Table Output Files window displays the data tables available to be
collected from the data logger and the output file name. By default, all data tables
set up in the data logger program will be included for collection. Make note of the
Output File Name and location. Click Next.
l
Check Scheduled Collection Enabled to have LoggerNet automatically collect data
from the data logger on the Collection Interval entered. When the Base Date and
Time are in the past, scheduled collection will begin immediately after finishing the
EZSetup wizard. Click Next twice.
7. Click Finish.
10.1 Making the software connection
Once you have configured your hardware connection (see
Setting up communications with the
(p. 16), your data logger and computer can communicate. You'll use the Connect
screen to send a program, set the clock, view real-time data, and manually collect data.
l
LoggerNet users, select Main and Connect
on the LoggerNet toolbar, select the data
logger from the Stations list, then Connect
.
l
PC400 and PC200W users, select the data logger from the list and click Connect
.
To disconnect, click Disconnect
.
For more information see the
.
10. Testing communications with EZSetup
51






























