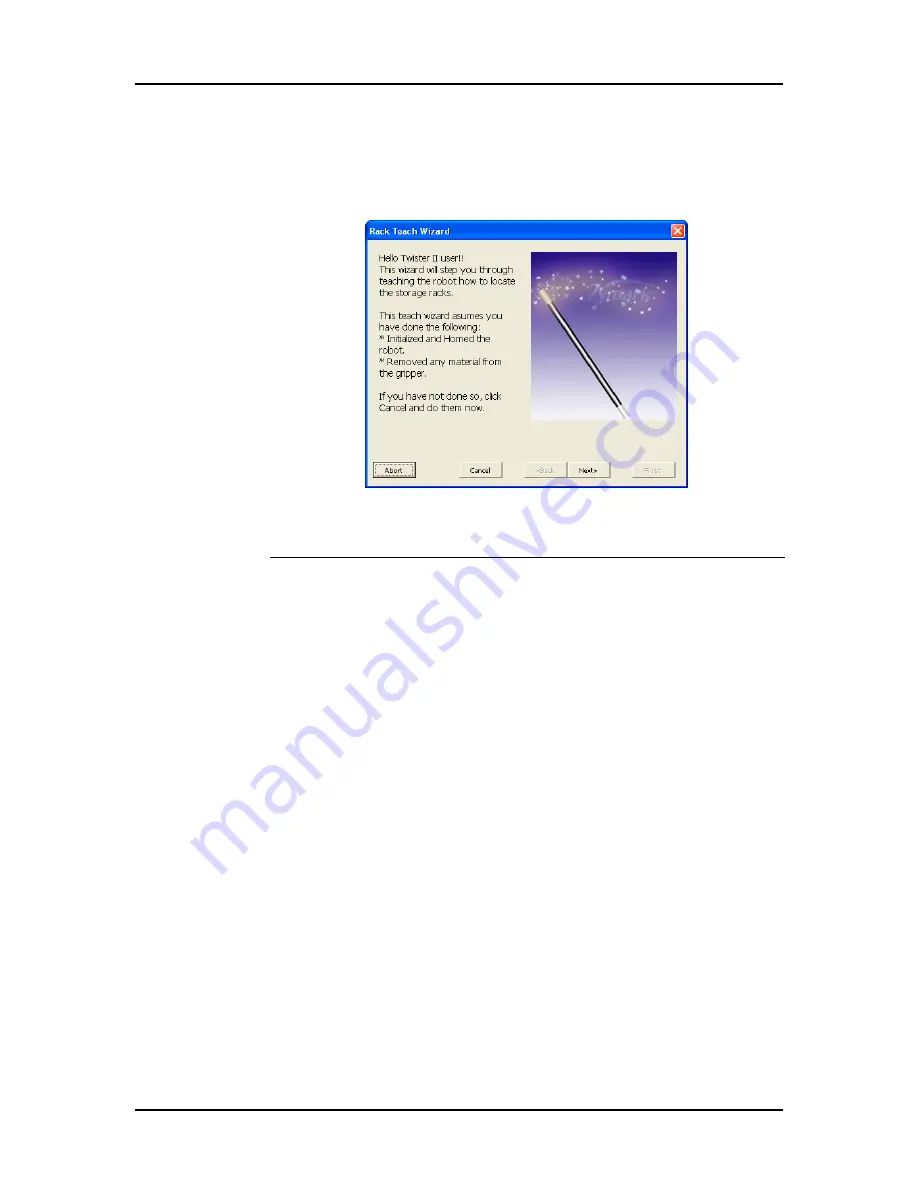
Appendix A: Software Reference 140
P/N 113564 Rev. 2
Twister II Robot User’s Manual
Caliper Life Sciences, Inc.
Teach Wizard Buttons
The Teach Wizard windows have the same buttons at the bottom of
the window that perform the functions described below.
Figure 113. Teach Wizard Buttons
Option
Definition
Abort
Aborts the act of teaching a position.
Cancel
Closes the Rack Teach Wizard without saving the
positions that were taught.
Back
Returns to the previous window.
Next
Advances to the next window.
Finish
Completes position teaching and closes the
wizard.






























