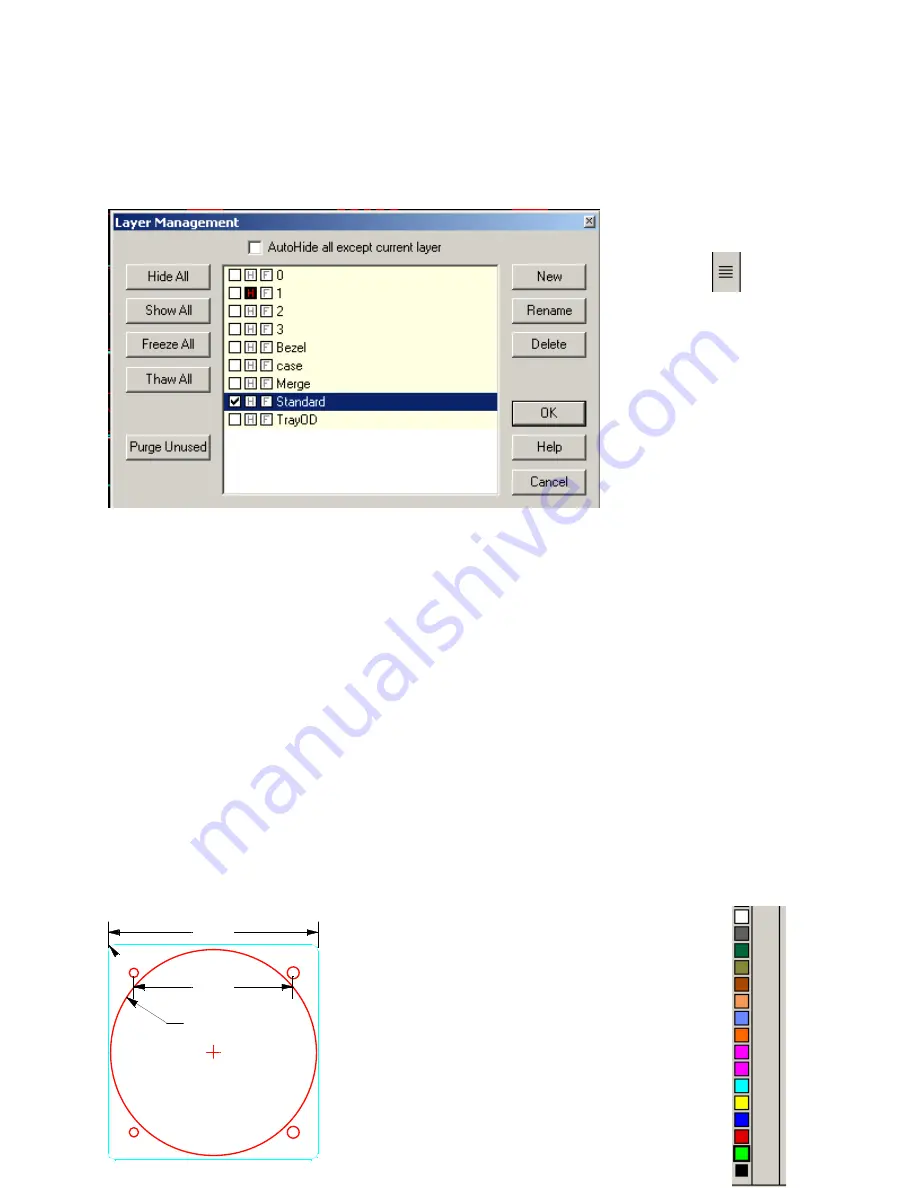
PANEL PRO
23
When you chamfer the corner of 2 lines, EasyCAD creates a new line that represents
the chamfer line using the currently selected layer and the currently selected color.
Open the layer dialog by
clicking the
layer
icon, usually on the right
side of the screen.
Layers can be hidden by
clicking the “H” on the
layer you want to hide in
the layer dialog. The
example on the left
shows layer 1 hidden,
and all of the rest of the
layers visible.
The check mark on “Standard” indicates it is the current layer.
A handy feature is the hide all and show all buttons which hide all of the layers except
the current layer, and show all of course un-hides them. Freeze can be used to protect
a layer from inadvertent editing. I don’t use that often, because when an instrument is
inserted, the individual entities are protected. One note is that it may be necessary to
snap to entities on an inserted file. If the snap won’t work, try showing all layers.
Do not use a layer named “block”!
When AvCAM sees the word block it assumes
that it should save the block definition. If you have a layer named block, the drawing
will not be useable for AvCAM.
Drawing entities:
If you look at the draw menu, you will see the drawing entities that EasyCAD will draw.
AvCAM will recognized line, arc, circle, polyline, and point entities.
Draw instruments:
Consider the instrument to the left as a
manufacturer may draw it. This is a standard
cutout for a 3.125” instrument with allowance
for paint.
Ø3.140
2.474
3.250
R0.100






























