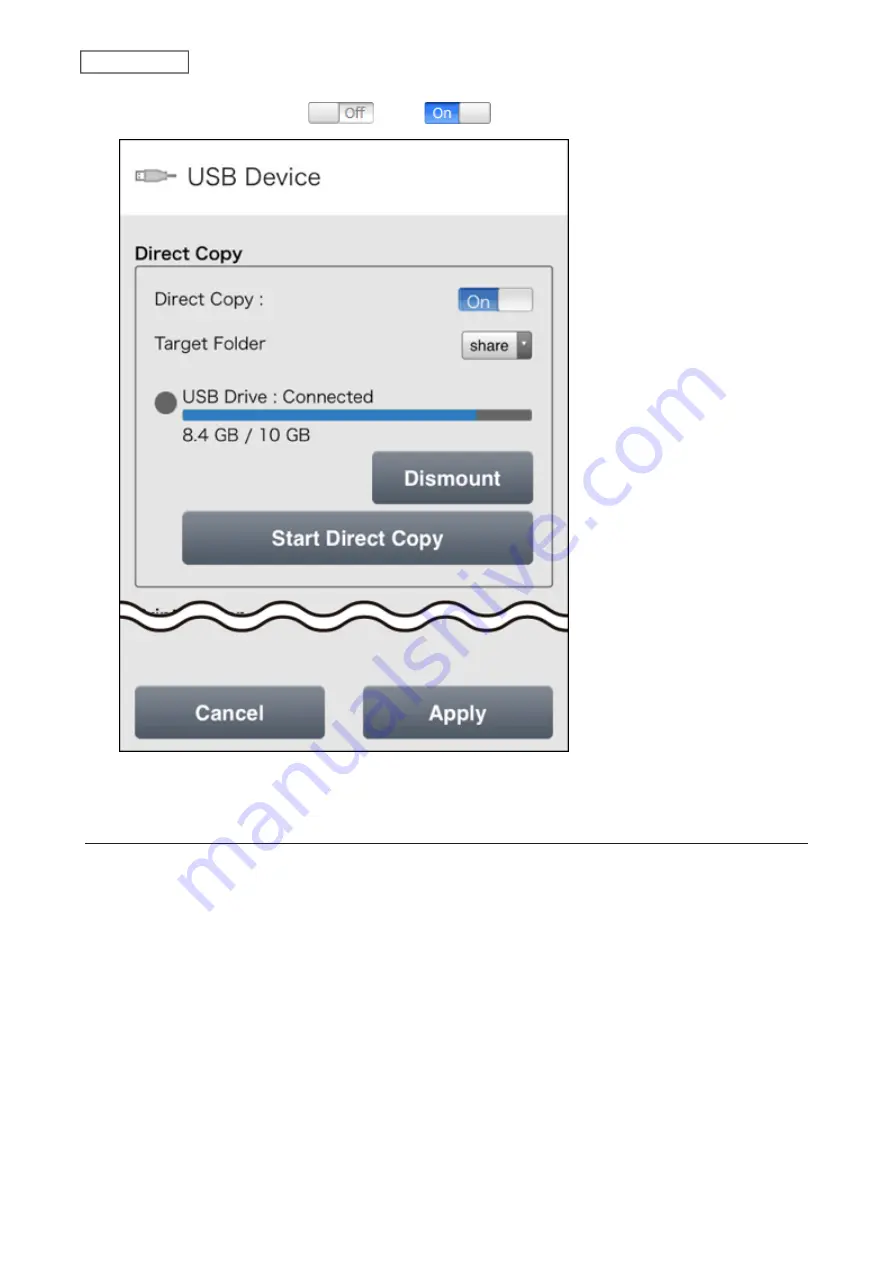
2
Move the Direct Copy switch (
) to the
position to enable Direct Copy.
3
Select the Direct Copy target folder and tap
Apply
.
Starting Direct Copy
Using the Function Button
1
Connect the USB device. When it mounts (about 10 seconds), the function LED will light up.
Notes:
• Devices that don’t cause the function LED to light up are not supported.
• When you connect PTP devices, the function LED may not light up. In such a case, disconnect the PTP device
from the LinkStation, then reconnect it.
2
You now have 60 seconds to press the function button once.
3
The function LED will blink as all the files on the USB device are copied to the Direct Copy folder on the
LinkStation. When the copy operation is finished, the access LED of the USB device will stop blinking.
94
Chapter 5 Backup
Summary of Contents for LinkStation 200 Series
Page 27: ...4 Configure the desired settings then click OK 26 Chapter 2 File Sharing...
Page 28: ...Using a Mobile Device 1 From Settings tap Folder Setup 27 Chapter 2 File Sharing...
Page 29: ...2 Tap Create Folder 28 Chapter 2 File Sharing...
Page 33: ...4 Enter the desired settings then click OK 32 Chapter 2 File Sharing...
Page 34: ...Using a Mobile Device 1 From Settings tap Users 33 Chapter 2 File Sharing...
Page 35: ...2 Tap Create User 34 Chapter 2 File Sharing...
Page 38: ...3 Click Add Group 37 Chapter 2 File Sharing...
Page 42: ...Using a Mobile Device 1 From Settings tap Folder Setup 41 Chapter 2 File Sharing...
Page 43: ...2 Tap the shared folder that you want to set access restrictions for 42 Chapter 2 File Sharing...
Page 74: ...73 Chapter 4 Remote Access...
Page 90: ...6 Click Time Machine 89 Chapter 5 Backup...
Page 91: ...7 Click Select Backup Disk 8 Select the shared folder then click Use Disk 90 Chapter 5 Backup...






























