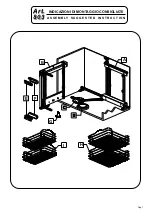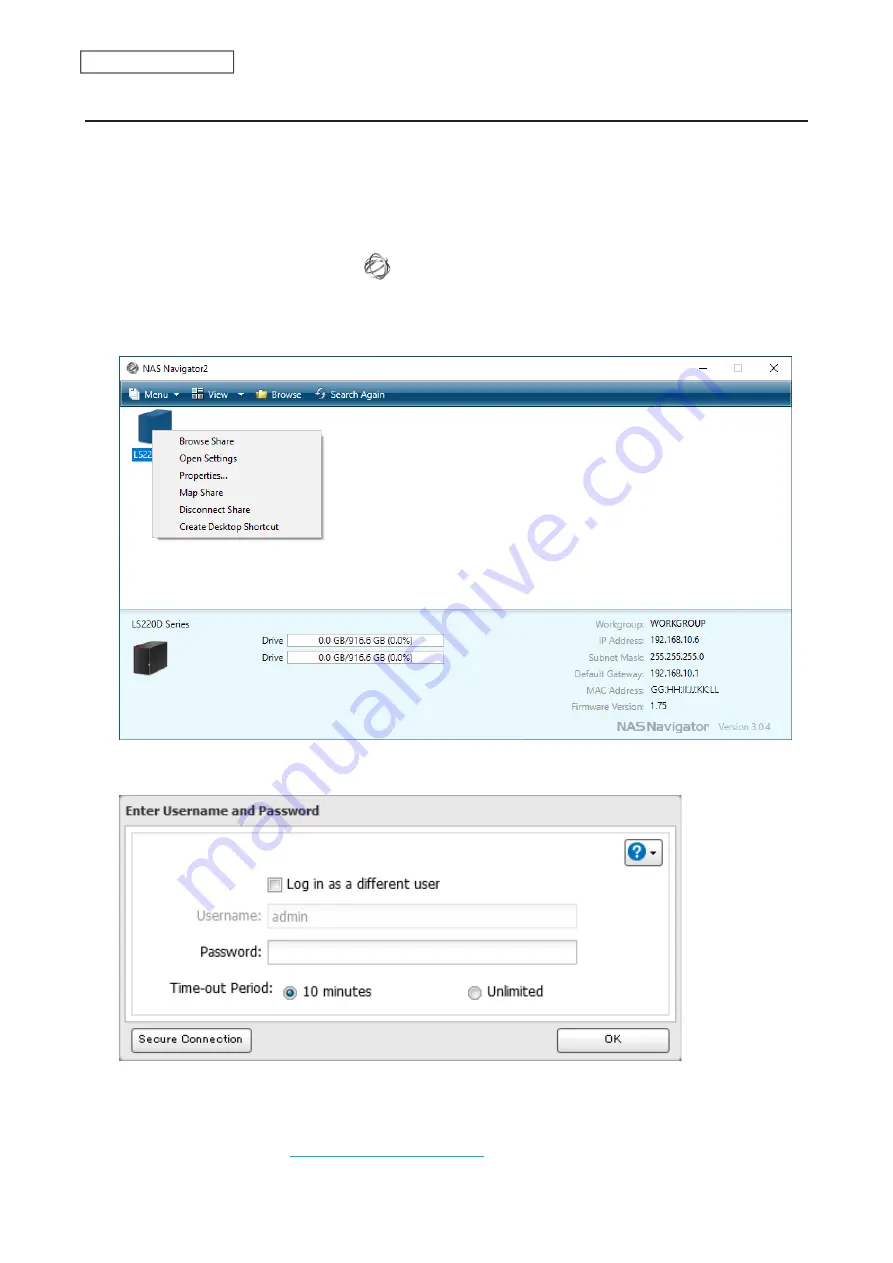
Opening Settings
You can open Settings from a computer or a mobile device. Follow the appropriate procedure below to open
Settings.
Using a Computer (Easy Admin)
The Easy Admin page makes it easy to change common settings. Follow the procedure below to open Easy Admin.
1
Double-click the NAS Navigator2 icon (
) to start NAS Navigator2.
2
Right-click your LinkStation’s icon and select
Open Settings
. For macOS, select the LinkStation’s icon while
holding down the control key, then select
Open Settings
.
3
Enter the username and password, then click
OK
.
Notes:
• If the time-out period is set to “10 minutes”, you will be logged out of Settings after 10 minutes of inactivity.
• Click
Secure Connection
to log in using an encrypted connection. For detailed information about encrypted
connections, refer to the
“Encrypting Data Transmission”
section in chapter 7.
14
Chapter 1 Getting Started
Summary of Contents for LinkStation 200 Series
Page 27: ...4 Configure the desired settings then click OK 26 Chapter 2 File Sharing...
Page 28: ...Using a Mobile Device 1 From Settings tap Folder Setup 27 Chapter 2 File Sharing...
Page 29: ...2 Tap Create Folder 28 Chapter 2 File Sharing...
Page 33: ...4 Enter the desired settings then click OK 32 Chapter 2 File Sharing...
Page 34: ...Using a Mobile Device 1 From Settings tap Users 33 Chapter 2 File Sharing...
Page 35: ...2 Tap Create User 34 Chapter 2 File Sharing...
Page 38: ...3 Click Add Group 37 Chapter 2 File Sharing...
Page 42: ...Using a Mobile Device 1 From Settings tap Folder Setup 41 Chapter 2 File Sharing...
Page 43: ...2 Tap the shared folder that you want to set access restrictions for 42 Chapter 2 File Sharing...
Page 74: ...73 Chapter 4 Remote Access...
Page 90: ...6 Click Time Machine 89 Chapter 5 Backup...
Page 91: ...7 Click Select Backup Disk 8 Select the shared folder then click Use Disk 90 Chapter 5 Backup...