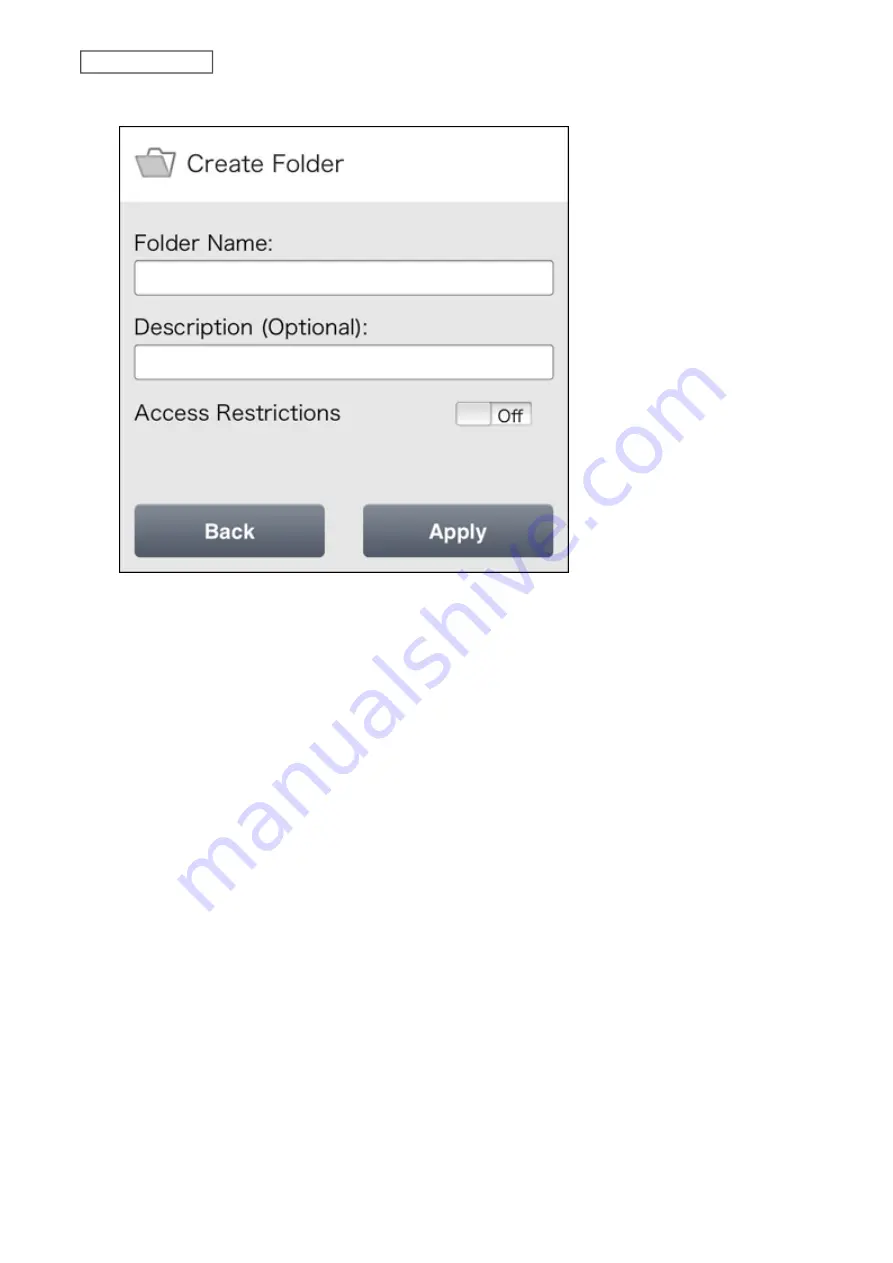
3
Enter the desired folder name and tap
Apply
.
4
Tap
OK
when finished.
Notes:
• Names may contain up to 27 alphanumeric characters, hyphens (-), and underscores (_). Multibyte characters are
supported. The first character should not be a symbol.
• Descriptions may contain up to 75 alphanumeric characters, hyphens (-), underscores (_), and spaces. Multibyte
characters are supported. The first character should not be a symbol or space.
• You may create up to 400 shared folders.
• The names of shared folders should not use characters from more than one language. For example, mixing
Japanese and Korean characters in names is not supported.
• If the names of shared folders accessed via AFP and FTP connections contain multibyte characters, configure
the client language in
Management
>
Name/Time/Language
to match the characters. If the setting and display
language do not match, the shared folder name will not be displayed correctly.
• The following characters are handled differently by macOS and Windows devices. Avoid using these characters
when sharing data between macOS and Windows devices:
― ~ ∥ - ¢ £ ¬
• Windows does not support some characters that macOS and the LinkStation allow. If you create a filename on a
macOS device that includes any of the following symbols, it will not display correctly on a Windows computer.
You may have to connect to the LinkStation via AFP in order to display or copy files that contain these symbols in
their filenames.
? ] [ / \ = + > < ; : " , | *
• Do not use any of the following words for the name of a shared folder as these words are reserved for internal
use by the LinkStation: authtest, global, homes, info, lost+found, lp, msdfs_root, mt-daapd, printers, ram, spool,
usbdisk
x
(where “x” is a number, for example: usbdisk1)
• Don’t use the following unsupported characters in shared folder names, workgroup names, or filenames:
①②③④⑤⑥⑦⑧⑨⑩⑪⑫⑬⑭⑮⑯⑰⑱⑲⑳ⅠⅡⅢⅣⅤⅥⅦⅧⅨⅩ
29
Chapter 2 File Sharing
Summary of Contents for LinkStation 200 Series
Page 27: ...4 Configure the desired settings then click OK 26 Chapter 2 File Sharing...
Page 28: ...Using a Mobile Device 1 From Settings tap Folder Setup 27 Chapter 2 File Sharing...
Page 29: ...2 Tap Create Folder 28 Chapter 2 File Sharing...
Page 33: ...4 Enter the desired settings then click OK 32 Chapter 2 File Sharing...
Page 34: ...Using a Mobile Device 1 From Settings tap Users 33 Chapter 2 File Sharing...
Page 35: ...2 Tap Create User 34 Chapter 2 File Sharing...
Page 38: ...3 Click Add Group 37 Chapter 2 File Sharing...
Page 42: ...Using a Mobile Device 1 From Settings tap Folder Setup 41 Chapter 2 File Sharing...
Page 43: ...2 Tap the shared folder that you want to set access restrictions for 42 Chapter 2 File Sharing...
Page 74: ...73 Chapter 4 Remote Access...
Page 90: ...6 Click Time Machine 89 Chapter 5 Backup...
Page 91: ...7 Click Select Backup Disk 8 Select the shared folder then click Use Disk 90 Chapter 5 Backup...






























