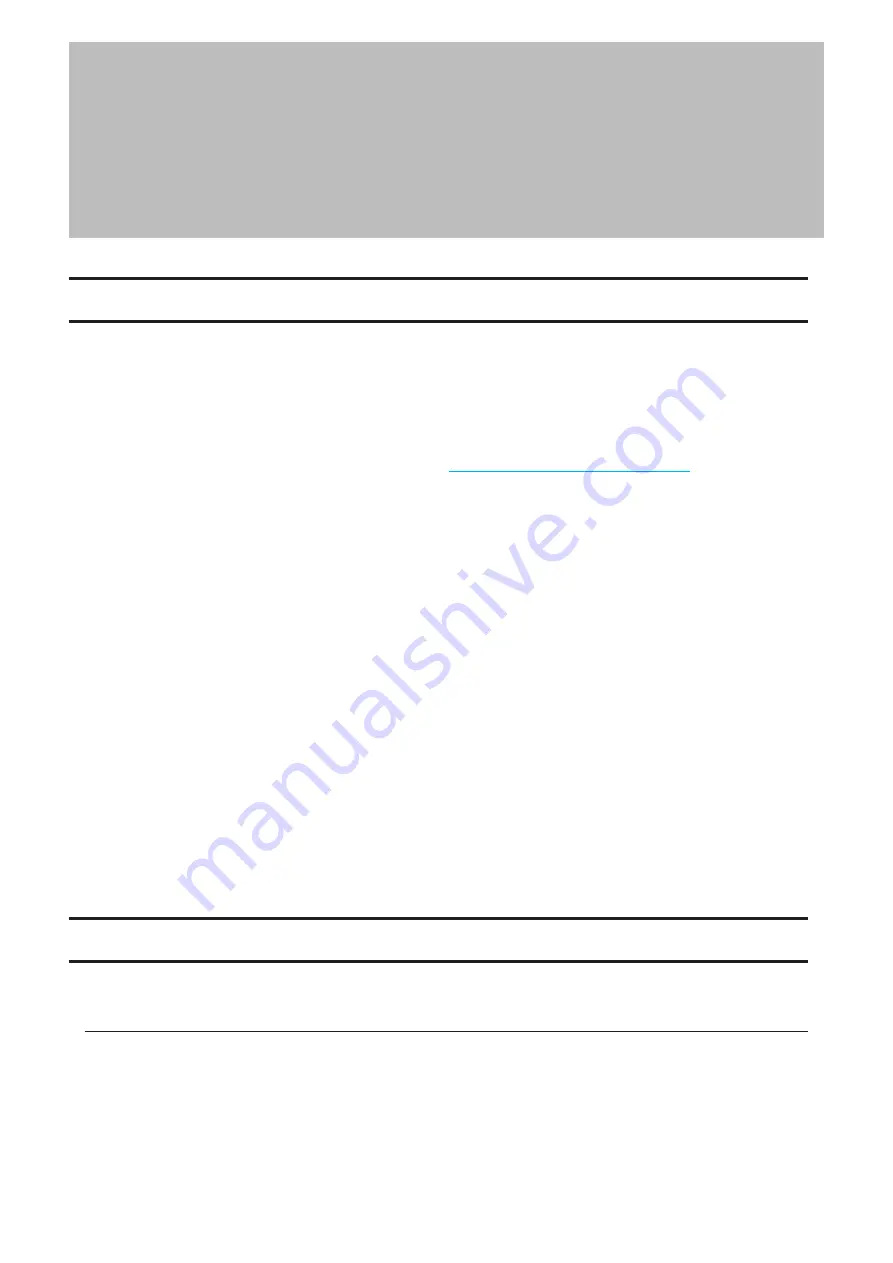
Chapter 3 RAID Modes and Drive
Management
Available RAID Modes
The LinkStation supports multiple types of RAID. The type of RAID arrays available for use depends on how many
drives are installed on your LinkStation.
Notes:
• If you change the RAID mode, all data on the array is deleted. This is true for every procedure in this chapter.
Always back up any important data before performing actions that affect your RAID array.
• Some arrays will allow you to change the RAID mode without losing data by adding drives. To change a RAID
mode by adding drives to the existing array, refer to the
“Changing the RAID Mode using RMM”
section below.
• Drive capacity is displayed in Settings in actual gigabytes. The Properties window in Windows may show GiB
instead, which will be a smaller number.
• If the LinkStation is restarted or shut down while changing the RAID mode, the message that appears on the
Dashboard in Settings and NAS Navigator2 will change from
I46
or
I47
to
I18
.
JBOD
This mode uses the drives inside the LinkStation as individual drives. The usable space is equal to the total capacity
of both drives on the LinkStation. If any of the drives fail, then all data on that drive will be lost.
RAID 1
Combines two drives into a mirrored array. The usable space is equal to the capacity of a single drive. Identical data
is written to each drive. If a drive fails, data can be recovered by replacing the failed drive. As long as one drive in the
array remains undamaged, all data in the array can be recovered.
RAID 0
Combines two drives into a single array. The usable space is equal to the total capacity of both drives in the array. If a
single drive in the array fails, then all data in the array will be lost.
The default RAID mode for LS720D LinkStation models is RAID 1.
Working with RAID Arrays
To change RAID settings, navigate to
Storage
>
RAID
in Settings.
Using JBOD
With JBOD, each drive on the LinkStation is addressed separately. To put drives in an array into JBOD, follow the
procedure below.
44
Chapter 3 RAID Modes and Drive Management
Summary of Contents for Link Station LS710D
Page 24: ...3 Click Create Folder 23 Chapter 2 File Sharing...
Page 31: ...2 Tap Create User 30 Chapter 2 File Sharing...
Page 34: ...3 Click Add Group 33 Chapter 2 File Sharing...
Page 73: ...5 Click Add 72 Chapter 4 Backup...
Page 79: ...3 Click Edit 4 Click Browse 5 Select the shared folder and click OK 78 Chapter 4 Backup...
Page 81: ...2 Click Time Machine 80 Chapter 4 Backup...
Page 82: ...3 Click Select Backup Disk 4 Select the shared folder then click Use Disk 81 Chapter 4 Backup...
Page 93: ...4 Click the Options tab 5 Click Edit 92 Chapter 5 Cloud Services and Remote Access...
Page 97: ...7 Enter the desired job name and click Next 96 Chapter 5 Cloud Services and Remote Access...
Page 98: ...8 Select Backup and click Next 97 Chapter 5 Cloud Services and Remote Access...
Page 100: ...10Specify the sync period and click Next 99 Chapter 5 Cloud Services and Remote Access...
Page 106: ...7 Enter the desired job name and click Next 105 Chapter 5 Cloud Services and Remote Access...
Page 107: ...8 Select Restore and click Next 106 Chapter 5 Cloud Services and Remote Access...
Page 112: ...6 Enter the desired job name and click Next 111 Chapter 5 Cloud Services and Remote Access...
Page 115: ...9 Specify the sync period and click Next 114 Chapter 5 Cloud Services and Remote Access...
Page 122: ...4 Click the Options tab 5 Click Edit 121 Chapter 5 Cloud Services and Remote Access...
Page 127: ...3 Tap NAS Setup 126 Chapter 5 Cloud Services and Remote Access...
Page 130: ...129 Chapter 5 Cloud Services and Remote Access...
Page 147: ...6 Select a file to move and click Action 7 Click Move 146 Chapter 6 Multimedia...
Page 152: ...7 Click Delete 8 Click Delete again 151 Chapter 6 Multimedia...






























