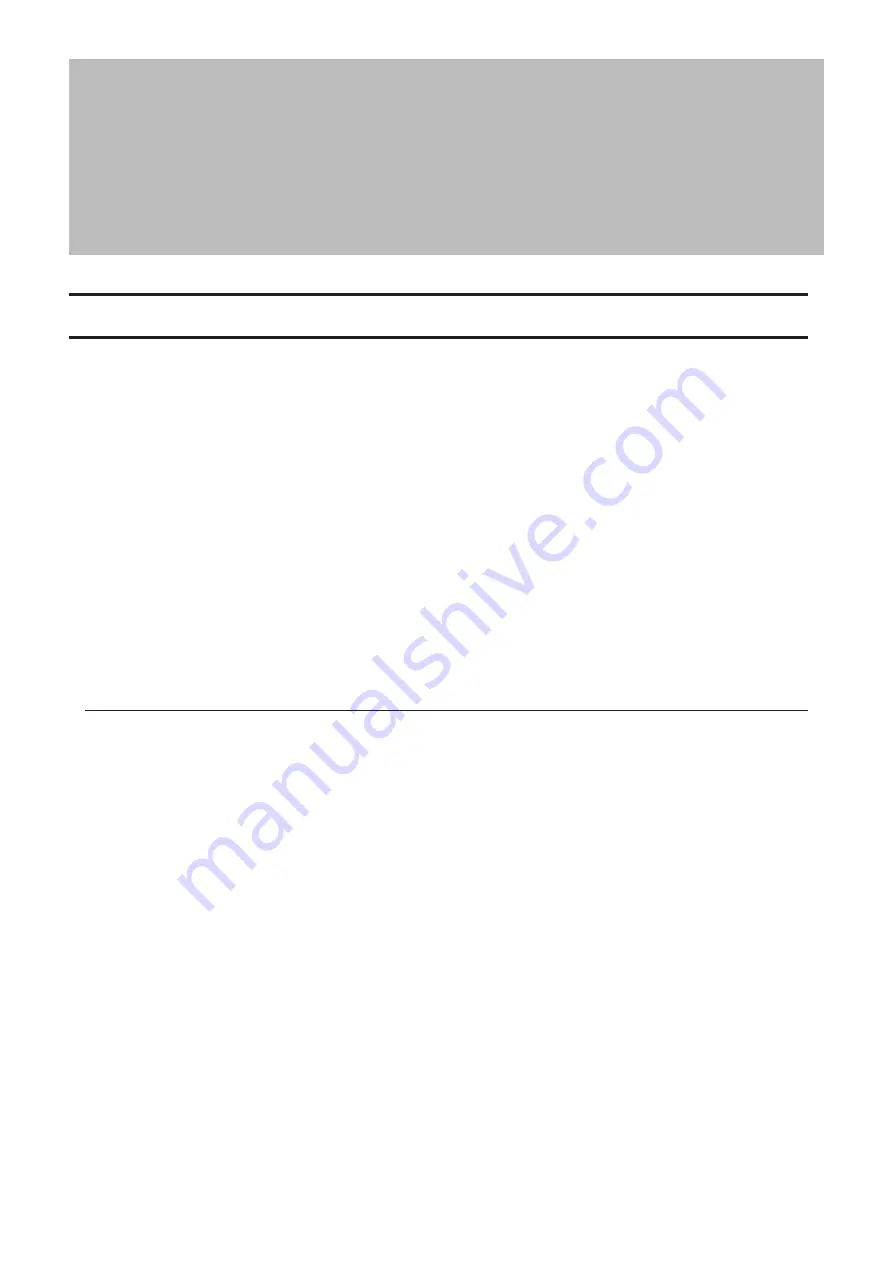
Chapter 10 Drive Replacement and
Troubleshooting
Replacing a Defective Drive
Depending on the RAID mode you have configured, the procedure after replacing the defective drive may vary.
Refer to the section of the configured RAID mode and follow the described procedure.
Notes:
• Do not replace a running drive while the LinkStation is turned on. Power down the LinkStation before changing
the drive. While the LinkStation is running, never unplug or remove drives without dismounting them first.
• For the replacement drive, use a Buffalo OP-HDBST series drive. The replacement drive should be the same
capacity as the original drive.
• If sending a defective drive to Buffalo for replacement, please keep the cartridge as Buffalo will only replace the
drive and not the cartridge.
• To avoid damaging the LinkStation with static electricity, ground yourself by touching something made of metal
before handling any sensitive electronic parts.
• After a drive is replaced, it will take about 30 minutes before normal file reading and writing operations are
restored. Settings may not be accessible during this period.
• Do not change the order of the drives on the LinkStation. For example, pulling out the drive in slot 1 and
replacing it with the drive in slot 2 may cause data to be corrupted or lost.
Drive Replacement for a RAID 1 Array
If a drive used in a RAID 1 array fails, you will need to recover the RAID array after replacing the defective drive with
a new drive. You can recover the RAID array from a computer or a mobile device. Follow the appropriate procedure
below to recover the RAID array.
Note:
Make sure you do not format the replaced drive. If the replaced drive is formatted, the RAID array will not be
recoverable.
Using a Computer
1
Back up the saved data to another location before replacing the failed drive. If one or more drives fail during
drive replacement, data can no longer be retrieved from the LinkStation.
2
Turn the LinkStation off and remove all cables.
184
Chapter 10 Drive Replacement and Troubleshooting
Summary of Contents for Link Station LS710D
Page 24: ...3 Click Create Folder 23 Chapter 2 File Sharing...
Page 31: ...2 Tap Create User 30 Chapter 2 File Sharing...
Page 34: ...3 Click Add Group 33 Chapter 2 File Sharing...
Page 73: ...5 Click Add 72 Chapter 4 Backup...
Page 79: ...3 Click Edit 4 Click Browse 5 Select the shared folder and click OK 78 Chapter 4 Backup...
Page 81: ...2 Click Time Machine 80 Chapter 4 Backup...
Page 82: ...3 Click Select Backup Disk 4 Select the shared folder then click Use Disk 81 Chapter 4 Backup...
Page 93: ...4 Click the Options tab 5 Click Edit 92 Chapter 5 Cloud Services and Remote Access...
Page 97: ...7 Enter the desired job name and click Next 96 Chapter 5 Cloud Services and Remote Access...
Page 98: ...8 Select Backup and click Next 97 Chapter 5 Cloud Services and Remote Access...
Page 100: ...10Specify the sync period and click Next 99 Chapter 5 Cloud Services and Remote Access...
Page 106: ...7 Enter the desired job name and click Next 105 Chapter 5 Cloud Services and Remote Access...
Page 107: ...8 Select Restore and click Next 106 Chapter 5 Cloud Services and Remote Access...
Page 112: ...6 Enter the desired job name and click Next 111 Chapter 5 Cloud Services and Remote Access...
Page 115: ...9 Specify the sync period and click Next 114 Chapter 5 Cloud Services and Remote Access...
Page 122: ...4 Click the Options tab 5 Click Edit 121 Chapter 5 Cloud Services and Remote Access...
Page 127: ...3 Tap NAS Setup 126 Chapter 5 Cloud Services and Remote Access...
Page 130: ...129 Chapter 5 Cloud Services and Remote Access...
Page 147: ...6 Select a file to move and click Action 7 Click Move 146 Chapter 6 Multimedia...
Page 152: ...7 Click Delete 8 Click Delete again 151 Chapter 6 Multimedia...






























