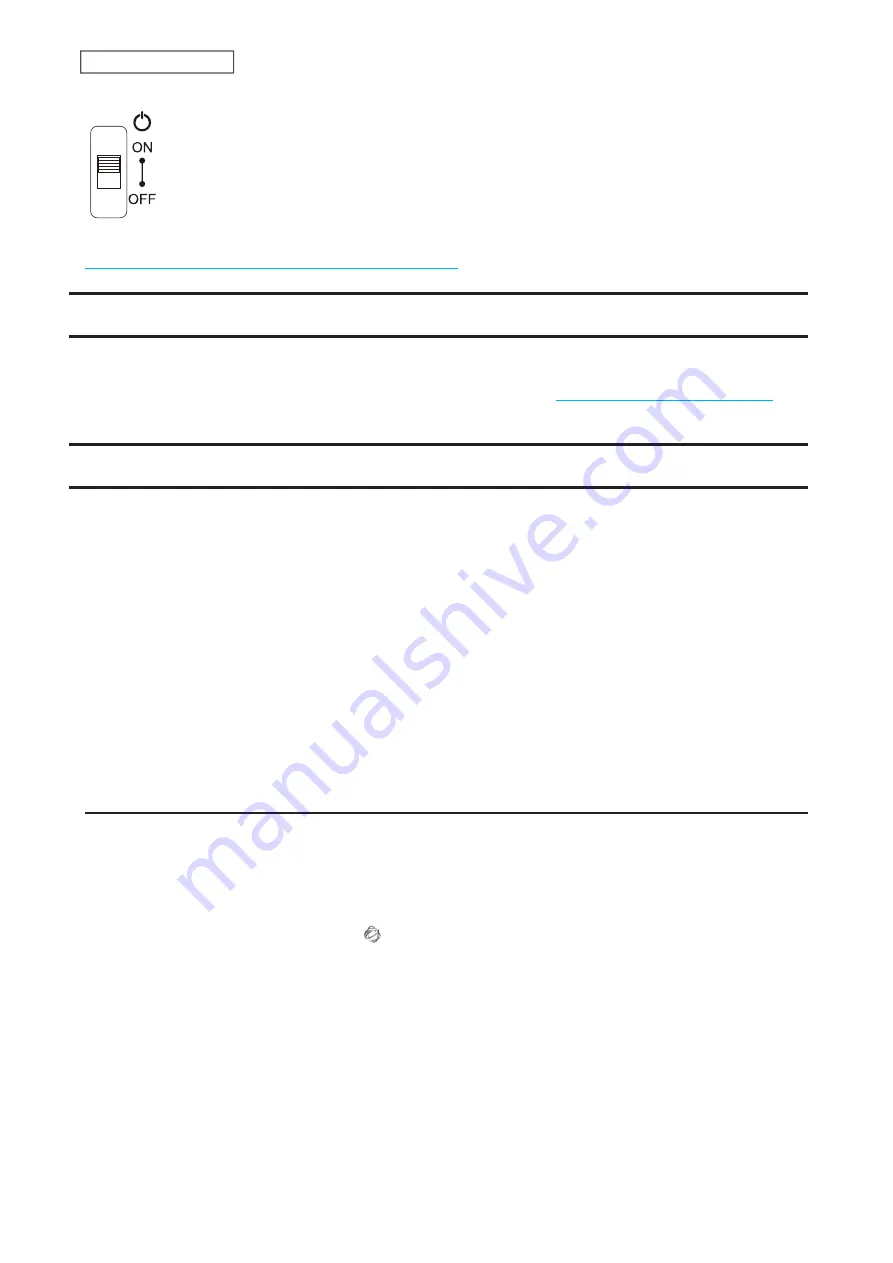
You can also shut down or restart the LinkStation remotely from Settings. For the detailed procedure, refer to the
“Shutting Down or Restarting the LinkStation from Settings”
section below.
Creating a USB Initialization Drive
We recommend creating a USB initialization drive as soon as possible. This USB drive can be used to initialize the
LinkStation’s settings to its factory default values or recover the system if your LinkStation encounters an error
that prevents the unit from booting. For the detailed procedure, refer to the
“Creating a USB Initialization Drive”
subsection in chapter 7.
Accessing Settings
Configure and manage your LinkStation using the Settings interface, accessible from a browser window. Open
the interface using the appropriate procedure below or type the LinkStation’s IP address into the URL field of your
browser.
Note:
Microsoft Edge, Firefox, Google Chrome, Internet Explorer 9 or later, and Safari 9 or later are supported. If you
have difficulty viewing Settings, check the following:
• If you use Internet Explorer to open Settings, the interface may not be displayed properly. In such a case, use
another browser.
• If you have a proxy server enabled in the browser settings, configure the exception settings for Settings or disable
the proxy server.
• With Internet Explorer, set security to
Local intranet
. On Windows Server operating systems, higher-level security
is configured by default. Set the security to a lower level temporarily.
• If there are a large number of created users, groups, or shared folders, the Settings interface may take a longer
time (up to 20 minutes) to load.
Opening Settings
You can open Settings from a computer or a mobile device. Follow the appropriate procedure below to open
Settings.
Using a Computer
1
Double-click the NAS Navigator2 icon ( ) to start NAS Navigator2.
13
Chapter 1 Getting Started
Summary of Contents for Link Station LS710D
Page 24: ...3 Click Create Folder 23 Chapter 2 File Sharing...
Page 31: ...2 Tap Create User 30 Chapter 2 File Sharing...
Page 34: ...3 Click Add Group 33 Chapter 2 File Sharing...
Page 73: ...5 Click Add 72 Chapter 4 Backup...
Page 79: ...3 Click Edit 4 Click Browse 5 Select the shared folder and click OK 78 Chapter 4 Backup...
Page 81: ...2 Click Time Machine 80 Chapter 4 Backup...
Page 82: ...3 Click Select Backup Disk 4 Select the shared folder then click Use Disk 81 Chapter 4 Backup...
Page 93: ...4 Click the Options tab 5 Click Edit 92 Chapter 5 Cloud Services and Remote Access...
Page 97: ...7 Enter the desired job name and click Next 96 Chapter 5 Cloud Services and Remote Access...
Page 98: ...8 Select Backup and click Next 97 Chapter 5 Cloud Services and Remote Access...
Page 100: ...10Specify the sync period and click Next 99 Chapter 5 Cloud Services and Remote Access...
Page 106: ...7 Enter the desired job name and click Next 105 Chapter 5 Cloud Services and Remote Access...
Page 107: ...8 Select Restore and click Next 106 Chapter 5 Cloud Services and Remote Access...
Page 112: ...6 Enter the desired job name and click Next 111 Chapter 5 Cloud Services and Remote Access...
Page 115: ...9 Specify the sync period and click Next 114 Chapter 5 Cloud Services and Remote Access...
Page 122: ...4 Click the Options tab 5 Click Edit 121 Chapter 5 Cloud Services and Remote Access...
Page 127: ...3 Tap NAS Setup 126 Chapter 5 Cloud Services and Remote Access...
Page 130: ...129 Chapter 5 Cloud Services and Remote Access...
Page 147: ...6 Select a file to move and click Action 7 Click Move 146 Chapter 6 Multimedia...
Page 152: ...7 Click Delete 8 Click Delete again 151 Chapter 6 Multimedia...





























