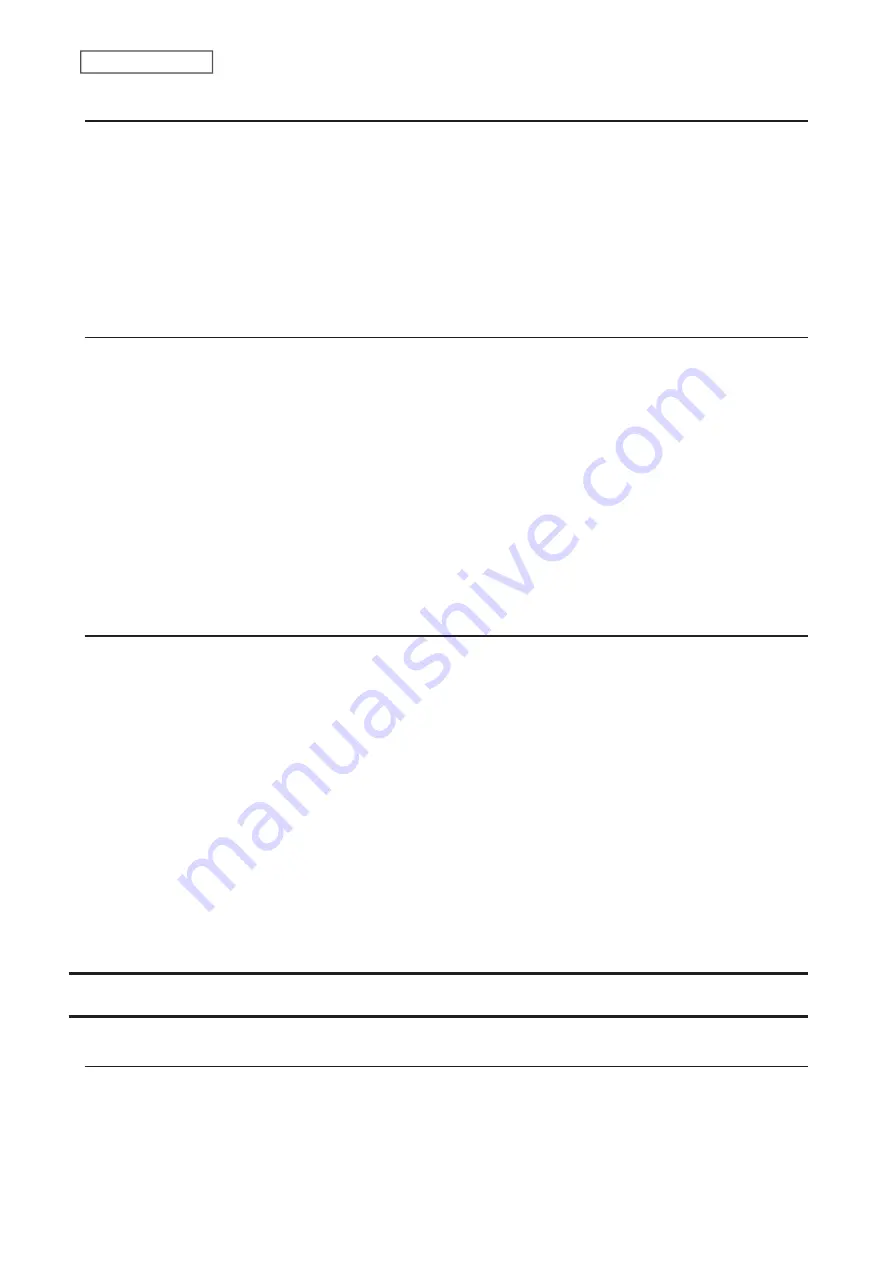
Recycle Bin
To protect your data from accidental deletion, you may configure your LinkStation to use a recycle bin instead of
deleting files immediately. The recycle bin will only work with SMB connections. To empty the recycle bin, click
File
Sharing
>
Folder Setup
>
Empty Recycle Bin
in Settings. Data in all recycle bins in all shared folders will be deleted.
Notes:
• You can prevent guests and other users from emptying the trash by navigating to
File Sharing
>
SMB
and select
“Administrator only” for the “Permissions” option.
• If you use macOS, select “Keep when original file is deleted” for the “macOS Temp Files” option by navigating to
File Sharing
>
SMB
. If this setting is changed, files in the recycle bin may be corrupted.
Read-Only Shares
By default, new shares are set with read and write access, but you may change the folder attribute. Follow the
procedure below to change the shared folder attribute to read-only.
1
From Settings, navigate to
File Sharing
>
Folder Setup
and choose a shared folder.
2
Click the
Option 2
tab and change the “Attribute” option to “Read only”, then click
OK
.
Read-only shares and HFS Plus-formatted USB drives will have “(Read Only)” added to comments in File Explorer.
Notes:
• Configure the share attribute only through Settings. Configuring folder attributes through Windows is not
supported and may cause unexpected behavior.
• To set a read-only share or USB drive to another attribute, follow the procedure above and change the attribute in
step 2 from “Read only” to the desired attribute.
Hidden Shares
If a shared folder becomes hidden, it will not be displayed under Network, and only certain users will be allowed to
access it. To hide a shared SMB folder, follow the procedure below.
1
From Settings, navigate to
File Sharing
>
Folder Setup
and choose a shared folder to make hidden.
2
Click the
Option 2
tab and select the “Hidden share (SMB only)” checkbox, then click
OK
.
Notes:
• If protocols other than “SMB (Windows/Mac)” or “Backup” under “LAN Protocol Support” on the
Basic
tab are
enabled, the hidden shares option will be grayed out and cannot be selected.
• Configure hidden share attributes only through Settings. Configuring them through Windows is not supported
and may cause unexpected behavior.
To access a hidden folder, open File Explorer in your computer and enter “\\LinkStation name\shared folder name$\”
into the address bar. For example, if the LinkStation name is “LS710D001” and the shared folder name is “share”, enter
“\\LS710D001\share$\” to open it.
Configuring Users
Adding a User
You can add a user from a computer or a mobile device. Follow the appropriate procedure below to add a user.
Note:
You may add up to 300 users, which include the default users “admin” and “guest”. However, if there are a large
number of created users, folders may take a longer time (up to 20 minutes) to access.
27
Chapter 2 File Sharing
Summary of Contents for Link Station LS710D
Page 24: ...3 Click Create Folder 23 Chapter 2 File Sharing...
Page 31: ...2 Tap Create User 30 Chapter 2 File Sharing...
Page 34: ...3 Click Add Group 33 Chapter 2 File Sharing...
Page 73: ...5 Click Add 72 Chapter 4 Backup...
Page 79: ...3 Click Edit 4 Click Browse 5 Select the shared folder and click OK 78 Chapter 4 Backup...
Page 81: ...2 Click Time Machine 80 Chapter 4 Backup...
Page 82: ...3 Click Select Backup Disk 4 Select the shared folder then click Use Disk 81 Chapter 4 Backup...
Page 93: ...4 Click the Options tab 5 Click Edit 92 Chapter 5 Cloud Services and Remote Access...
Page 97: ...7 Enter the desired job name and click Next 96 Chapter 5 Cloud Services and Remote Access...
Page 98: ...8 Select Backup and click Next 97 Chapter 5 Cloud Services and Remote Access...
Page 100: ...10Specify the sync period and click Next 99 Chapter 5 Cloud Services and Remote Access...
Page 106: ...7 Enter the desired job name and click Next 105 Chapter 5 Cloud Services and Remote Access...
Page 107: ...8 Select Restore and click Next 106 Chapter 5 Cloud Services and Remote Access...
Page 112: ...6 Enter the desired job name and click Next 111 Chapter 5 Cloud Services and Remote Access...
Page 115: ...9 Specify the sync period and click Next 114 Chapter 5 Cloud Services and Remote Access...
Page 122: ...4 Click the Options tab 5 Click Edit 121 Chapter 5 Cloud Services and Remote Access...
Page 127: ...3 Tap NAS Setup 126 Chapter 5 Cloud Services and Remote Access...
Page 130: ...129 Chapter 5 Cloud Services and Remote Access...
Page 147: ...6 Select a file to move and click Action 7 Click Move 146 Chapter 6 Multimedia...
Page 152: ...7 Click Delete 8 Click Delete again 151 Chapter 6 Multimedia...






























