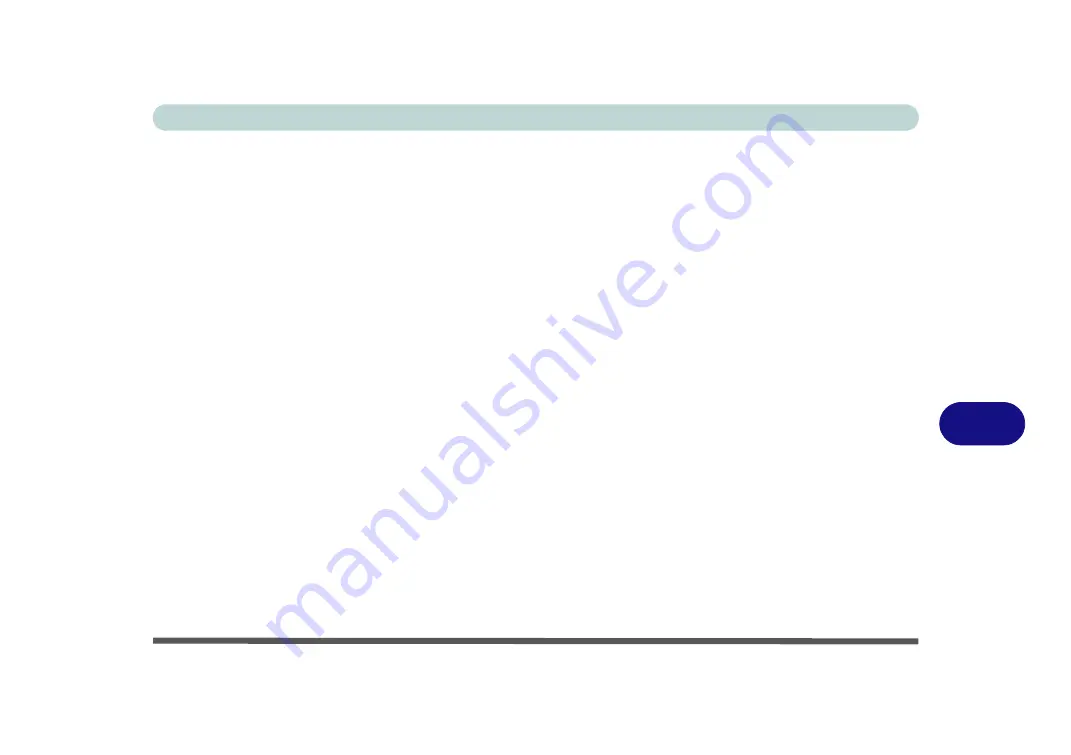
Troubleshooting
Overview 8 - 1
8
Chapter 8: Troubleshooting
Overview
Should you have any problems with your computer, before consulting your service representative, you may want
to try to solve the problem yourself. This chapter lists some common problems and their possible solutions. This
can’t anticipate every problem, but you should check here before you panic. If you don’t find the answer in these
pages, make sure you have followed the instructions carefully and observed the safety precautions in the preface.
If all else fails, talk to your service representative. You should also make a record of what happened and what
remedies you tried.
Of course, if something goes wrong, it will happen at the most inconvenient time possible, so you should preview
this section just in case. If, after you’ve tried everything, and the system still won’t cooperate, try turning it off
for a few minutes and then rebooting. You will lose any unsaved data, but it may start working again. Then call
your service representative.
Summary of Contents for x-book 17cl46
Page 1: ...V12 5 00 ...
Page 2: ......
Page 74: ...Storage Devices Mouse Audio 2 16 2 ...
Page 118: ...BIOS Utilities 5 16 5 ...
Page 156: ...Modules 7 18 PC Camera Module 7 Figure 7 7 Audio Setup for PC Camera Right click ...
Page 232: ...Modules 7 94 7 ...
Page 254: ...Troubleshooting 8 22 8 ...
Page 260: ...Interface Ports Jacks A 6 A ...
















































