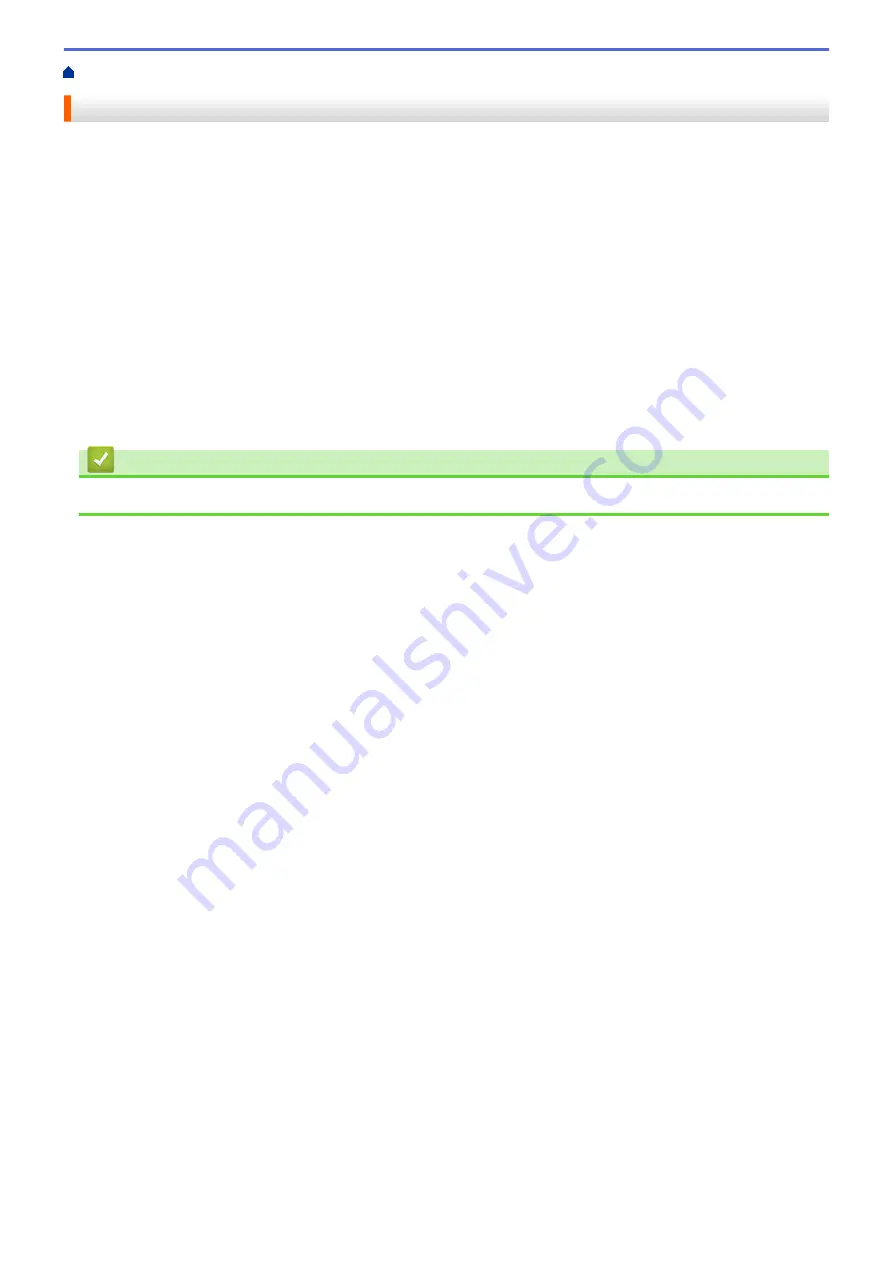
> Change the Label Peeler Options
Change the Label Peeler Options
After attaching the Label Peeler, set the printer driver peeler option.
1. Do one of the following:
•
Windows 10/Windows Server 2016:
Click
Start
>
Settings
>
Devices
>
Printers & scanners
. Click the printer you want to set up, and then
click
Open queue
. Click
Printer
>
Printing Preferences
.
•
Windows 8/Windows 8.1/Windows Server 2012/Windows Server 2012 R2:
Click
Orientation
in the
Apps
screen. Click
Hardware and Sound
>
Devices and Printers
. Right-click
the printer you want to set up, and then click the
Printing preferences
menu.
•
Windows 7/Windows Server 2008/Windows Server 2008 R2:
Click
Start
>
Devices and Printers
. Right-click the printer you want to set up, and then click the
Printing
preferences
menu.
2. Select the
Use Peeler Function
check box.
3. Click
OK
.
Related Information
•
123
Summary of Contents for TD-4410D
Page 1: ...User s Guide TD 4410D TD 4420DN TD 4520DN 2019 Brother Industries Ltd All rights reserved ...
Page 18: ...Related Information Set Up Your Printer Related Topics Auto Media Configuration 15 ...
Page 41: ...Correct Barcode Layout Related Information Print Barcode Labels Using Crop Print Windows 38 ...
Page 73: ...Home Update Update Update P touch Editor Windows Update the Firmware 70 ...
Page 75: ...Related Information Update 72 ...
Page 101: ...Home Routine Maintenance Routine Maintenance Clean Your Printer 98 ...
Page 125: ...Related Information Options 122 ...
Page 129: ...Visit us on the World Wide Web www brother com UK Version 0 ...




































