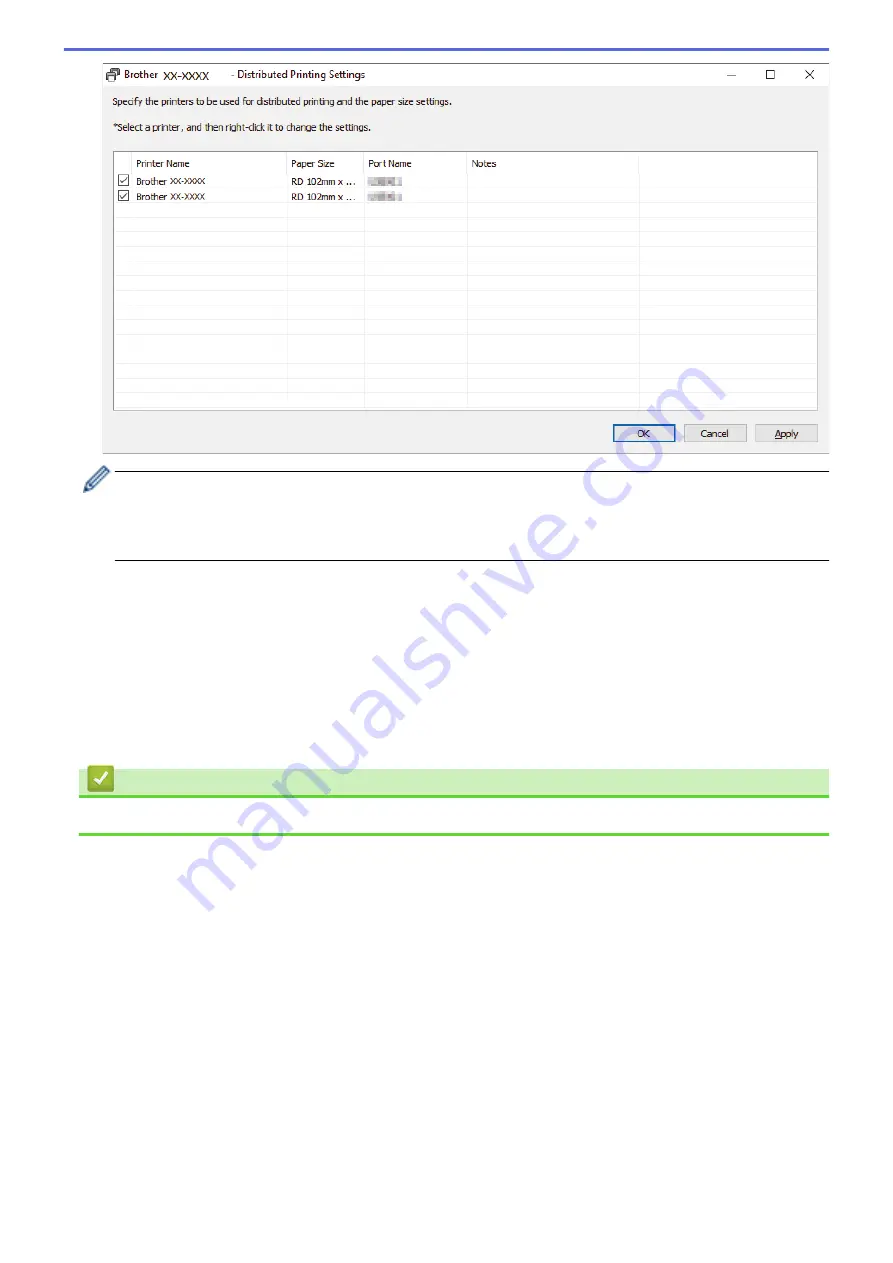
(TD-4420DN/TD-4520DN)
If multiple printers are connected, you can find the printer you want using its port name. The xxxxxxxxxxxx
in BRNxxxxxxxxxxxx in the port name indicates the MAC address/Ethernet address of the printer. The MAC
address/Ethernet address can be checked by printing the printer setup information.
5. Right-click the selected printer or printers, and then click
Settings
. From the
Paper Size
drop-down list,
select the label size.
If multiple printers have been selected, the same label size setting is applied to all selected printers.
6. Click
OK
to close the label size setting dialog box.
7. Click
OK
to close the
Distributed Printing Settings
dialog box.
The setup is completed.
8. Click
OK
to close the
Properties
dialog box.
9. Start printing.
Related Information
•
Create Labels and Print Using Computer
34
Summary of Contents for TD-4410D
Page 1: ...User s Guide TD 4410D TD 4420DN TD 4520DN 2019 Brother Industries Ltd All rights reserved ...
Page 18: ...Related Information Set Up Your Printer Related Topics Auto Media Configuration 15 ...
Page 41: ...Correct Barcode Layout Related Information Print Barcode Labels Using Crop Print Windows 38 ...
Page 73: ...Home Update Update Update P touch Editor Windows Update the Firmware 70 ...
Page 75: ...Related Information Update 72 ...
Page 101: ...Home Routine Maintenance Routine Maintenance Clean Your Printer 98 ...
Page 125: ...Related Information Options 122 ...
Page 129: ...Visit us on the World Wide Web www brother com UK Version 0 ...






























