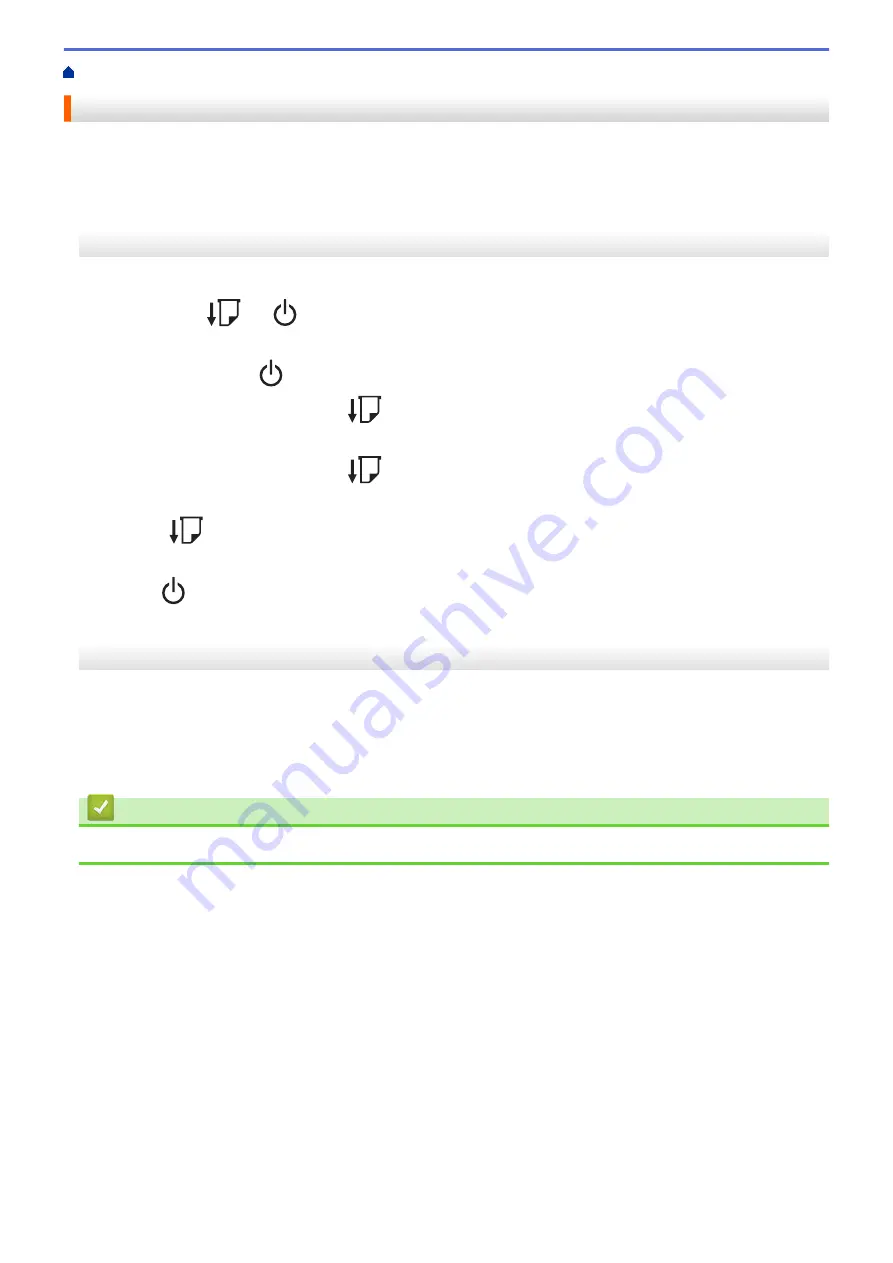
> Reset the Printer
Reset the Printer
Reset the internal memory of your printer to clear all the saved label files, or if the printer is not operating
correctly.
Reset All Settings to the Factory Settings Using the Printer Buttons
1. Turn the printer off.
2. Press and hold
and
for about three seconds.
All LED indicators flash in red.
3. Continue holding down
.
•
(TD-4420DN/TD-4520DN) Press
once to reset the network settings.
The Power LED lights in red.
•
(TD-4420DN/TD-4520DN) Press
twice to reset the transferred data and the device settings.
The Roll LED lights in red.
•
Press
three times to reset all the settings and device settings to the factory settings.
The Status LED lights in red.
4. Release
.
All LED indicators flash in red four times, and then light in red.
Reset Data Using the Printer Setting Tool
You can use the Printer Setting Tool from a computer to perform the following operations for the printer:
•
Delete the templates and databases
•
(TD-4420DN/TD-4520DN) Reset communication settings
•
Reset printer settings to factory settings
Related Information
•
111
Summary of Contents for TD-4410D
Page 1: ...User s Guide TD 4410D TD 4420DN TD 4520DN 2019 Brother Industries Ltd All rights reserved ...
Page 18: ...Related Information Set Up Your Printer Related Topics Auto Media Configuration 15 ...
Page 41: ...Correct Barcode Layout Related Information Print Barcode Labels Using Crop Print Windows 38 ...
Page 73: ...Home Update Update Update P touch Editor Windows Update the Firmware 70 ...
Page 75: ...Related Information Update 72 ...
Page 101: ...Home Routine Maintenance Routine Maintenance Clean Your Printer 98 ...
Page 125: ...Related Information Options 122 ...
Page 129: ...Visit us on the World Wide Web www brother com UK Version 0 ...















































