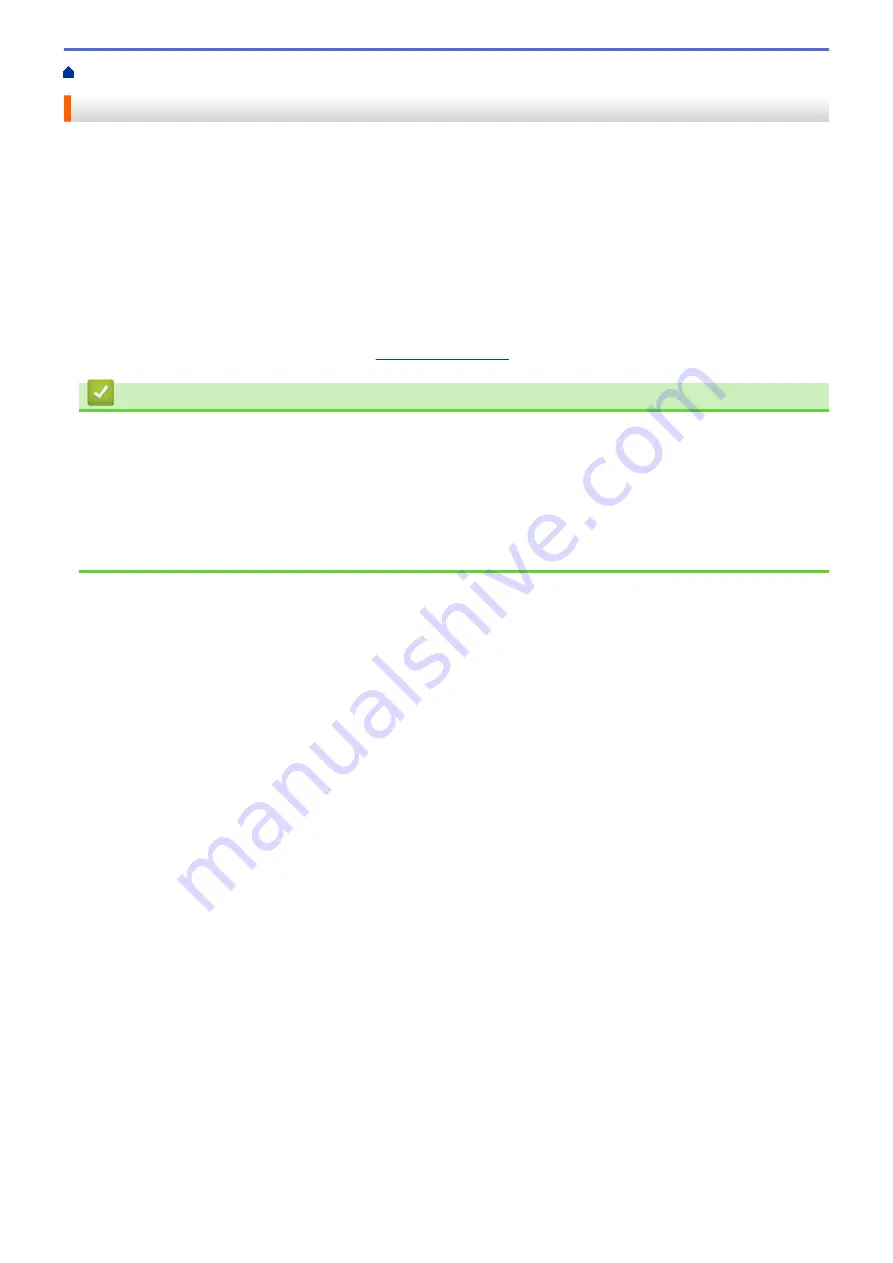
> If You Are Having Difficulty with Your Machine
If You Are Having Difficulty with Your Machine
This chapter explains how to resolve typical problems you may encounter when using the printer. If you have any
problems with the printer, first make sure you have performed the following tasks correctly:
•
Connect the printer to an electrical socket. For more information, see
Related Information
.
•
Remove all protective packaging from the printer.
•
Install and select the correct printer driver. For more information, see
Related Information
.
•
Connect the printer to a computer or mobile device. For more information, see
Related Information
.
•
Close the Roll Compartment Cover completely.
•
Insert the RD Roll correctly. For more information, see
Related Information
.
If you still have problems, see
Related Information
. If, after reading the topics, you are unable to resolve the
problem, visit the Brother support website at
Related Information
•
Related Topics:
•
•
Install Printer Drivers and Software on a Computer
•
Connect the Printer to a Computer
•
102
Summary of Contents for TD-4410D
Page 1: ...User s Guide TD 4410D TD 4420DN TD 4520DN 2019 Brother Industries Ltd All rights reserved ...
Page 18: ...Related Information Set Up Your Printer Related Topics Auto Media Configuration 15 ...
Page 41: ...Correct Barcode Layout Related Information Print Barcode Labels Using Crop Print Windows 38 ...
Page 73: ...Home Update Update Update P touch Editor Windows Update the Firmware 70 ...
Page 75: ...Related Information Update 72 ...
Page 101: ...Home Routine Maintenance Routine Maintenance Clean Your Printer 98 ...
Page 125: ...Related Information Options 122 ...
Page 129: ...Visit us on the World Wide Web www brother com UK Version 0 ...
















































