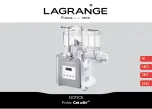Before You Use Your Brother Machine
Safety Precautions
Follow these guidelines to avoid the risk of smoke or heat generation, explosion, fire, or injury.
DANGER
Rechargeable Li-ion Battery
Carefully observe the following precautions for the rechargeable Li-ion battery (hereafter referred to as
“rechargeable battery”). If these precautions are not followed, overheating, leaking, or cracks in the battery
may result in an electrical short, explosion, smoke, fire, electrical shock, injury to yourself or others, or
damage to the product or other property.
•
Use the rechargeable battery only for its intended purpose. Your Label Printer and rechargeable battery
are designed to function exclusively with each other. DO NOT insert the rechargeable battery into a
different Label Printer, or a different rechargeable battery into your Label Printer, otherwise a fire or
damage may occur.
•
To charge the rechargeable battery, insert it into your Label Printer, and then connect the Label Printer to
the computer using the USB cable or use the Battery Charger (PA-BC-002)* to charge the battery.
* Not available in all countries. For more information, visit your local Brother website.
•
DO NOT charge the rechargeable battery near a fire or in direct sunlight. This could activate the
protection circuitry, which is designed to prevent hazardous overheating. Activation of the protection
circuitry could cause charging to stop, charging to occur with excessive current/voltage if the protection
circuitry fails, or an abnormal chemical reaction within the battery.
•
When charging the rechargeable battery, use the battery charger designed specifically for the
rechargeable battery.
•
DO NOT allow any metal objects to come into contact with the terminals of the rechargeable battery. DO
NOT carry or store the rechargeable battery with metal objects. This could cause an electrical short and
lead metal objects to overheat.
•
DO NOT use or leave the rechargeable battery near a fire, heaters, or other high temperature (above
60°C) locations or low temperature (below -20°C).
•
DO NOT allow the rechargeable battery to come into contact with or to be immersed in water.
•
DO NOT use the rechargeable battery in corrosive environments, such as areas where salty air, salt
water, acids, alkalis, corrosive gases, chemicals, or any corrosive liquid is present.
•
DO NOT use the rechargeable battery if it is damaged or leaking.
•
DO NOT directly solder any connections to the rechargeable battery. This could cause internal insulation
to melt, gas to be emitted, or safety mechanisms to fail.
•
DO NOT use the rechargeable battery with the polarity (+) (-) reversed. Check the orientation of the
rechargeable battery before inserting it, and do not try to force the rechargeable battery into your Label
Printer. Charging the rechargeable battery with the polarity reversed could cause an abnormal chemical
reaction within the rechargeable battery or abnormal current flow during discharge.
•
DO NOT directly connect the rechargeable battery to a household electrical supply.
•
Liquid (electrolyte) leaking from your Label Printer or rechargeable battery may indicate that the
rechargeable battery is damaged. If the rechargeable battery leaks, immediately stop using your Label
Printer and isolate your Label Printer by placing it in a bag.
DO NOT touch the electrolyte. If electrolyte gets in the eyes, do not rub them. Should the electrolyte get
into your eyes, obtain medical attention. Immediately wash out the eyes with water continuously, for at
least 15 minutes. If left alone, the electrolyte could cause eye damage. If electrolyte contacts your skin or
clothing, immediately rinse them with water.
•
DO NOT put the rechargeable battery, or a Label Printer with the rechargeable battery installed, into a
microwave oven or a high-pressure container.
•
DO NOT disassemble, modify, or attempt to repair the rechargeable battery.
•
DO NOT dispose of the rechargeable battery in fire or intentionally overheat. This could cause the
internal insulation to melt, gas to be emitted, or safety mechanisms to fail. Additionally, the electrolyte
solution could catch fire.
3
Summary of Contents for PT-P910BT
Page 1: ...User s Guide PT P910BT 2020 Brother Industries Ltd All rights reserved ...
Page 8: ...Related Information Before You Use Your Brother Machine 5 ...
Page 47: ...Home Update Update Update P touch Editor Update the Firmware 44 ...
Page 67: ...Home Routine Maintenance Routine Maintenance Maintenance Replace the Battery 64 ...
Page 70: ...Full Cutter Related Information Routine Maintenance 67 ...
Page 72: ...4 Remove the Battery Cover 5 Remove the battery 6 Insert the new battery 69 ...
Page 88: ...Version A ...