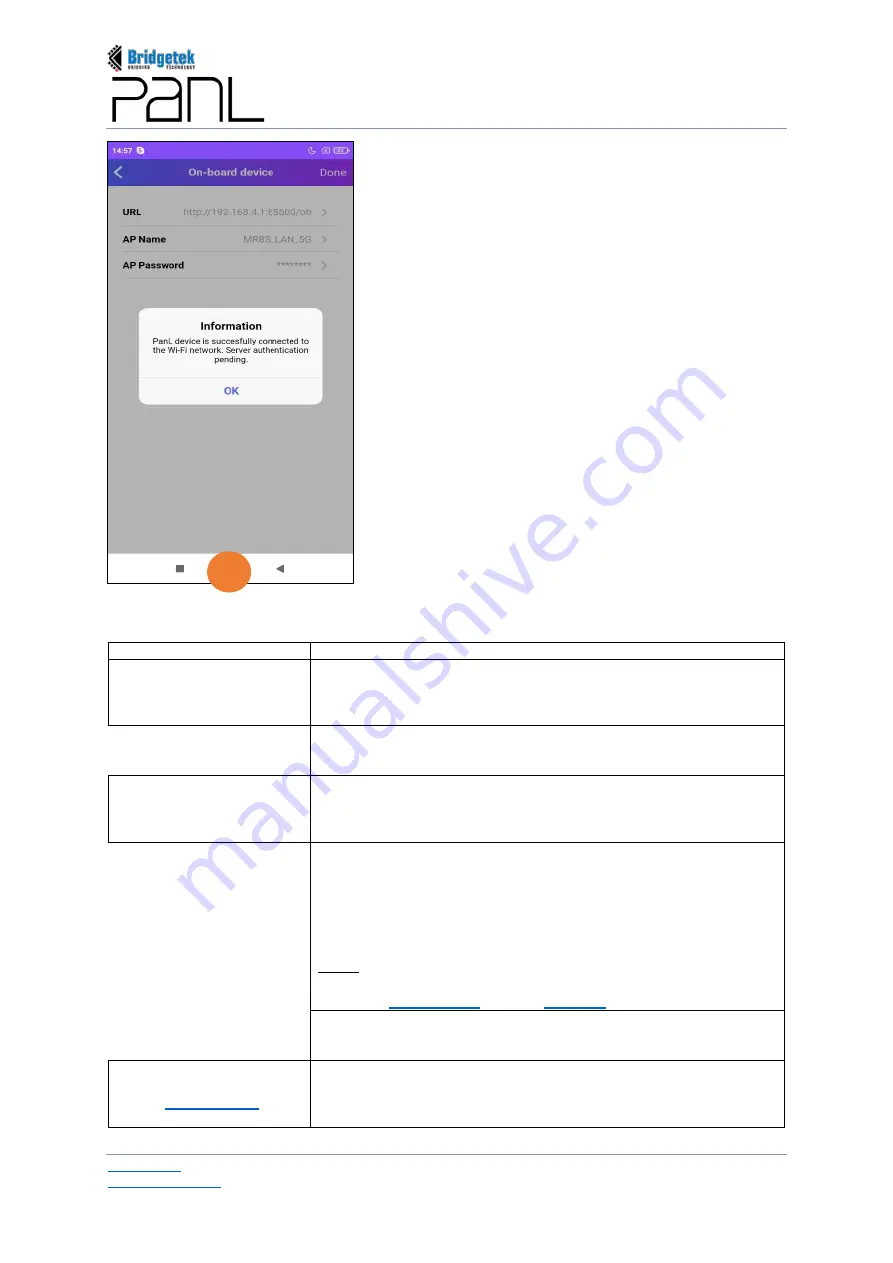
BRT_AN_079 PanL Desk Manager 2.X User Guide
Version 1.0
Document Reference No.: BRT_000377
Clearance No.: BRT#179
162
Copyright © Bridgetek Pte Ltd
To on-board the PanL35L device manually -
On the PanL35L Device
On the Android Mobile App
1.
Power up the PanL35L
device and wait until
the LED strip bar turns
white (AP Mode).
1.
Tap on the PDM Mobile App menu, select On-board device.
2.
A message pops up in On-board device interface, prompting the
admin user to connect to the PanL35L device’s Wi-Fi. Tap on
[Yes] and access the Mobile’s Wi-Fi Settings.
3.
The device SSID and
password are displayed
on the PanL35L device.
3.
Select the PanL35L device’s SSID (refers to the device’s Wi-Fi
ID
which
is
the
device
UUID.
For
example:
“
PD35000011011900004”
). Input the Password to connect.
Tap on [Connect].
4.
Upon successfully establishing the Wi-Fi connection with the
PanL35L device, switch back to the PDM mobile app’s On-board
device interface using the
icon. In the On board Device
interface, enter the name of the PDM Server network in the AP
Name field and password in the AP Password field to connect
the PanL35L to the PDM server. Tap on [Done].
Note: If the PDM Server Wi-Fi credentials entered is incorrect, then
the PanL35L will be in a DISCONNECT State (LED in WHITE).
Perform a
or enter
5.
Upon successful connection to the network, an authentication
from the PDM Server will be awaited. An appropriate message
indicating the same is displayed.
The PanL35L device will
switch to Desk Assign
Mode.
the PDM Console.
Upon successful authentication from the PDM server, an appropriate
message indicating if the network connection is successful or not is
displayed.
5
Summary of Contents for PanL Desk Manager
Page 1: ......






























