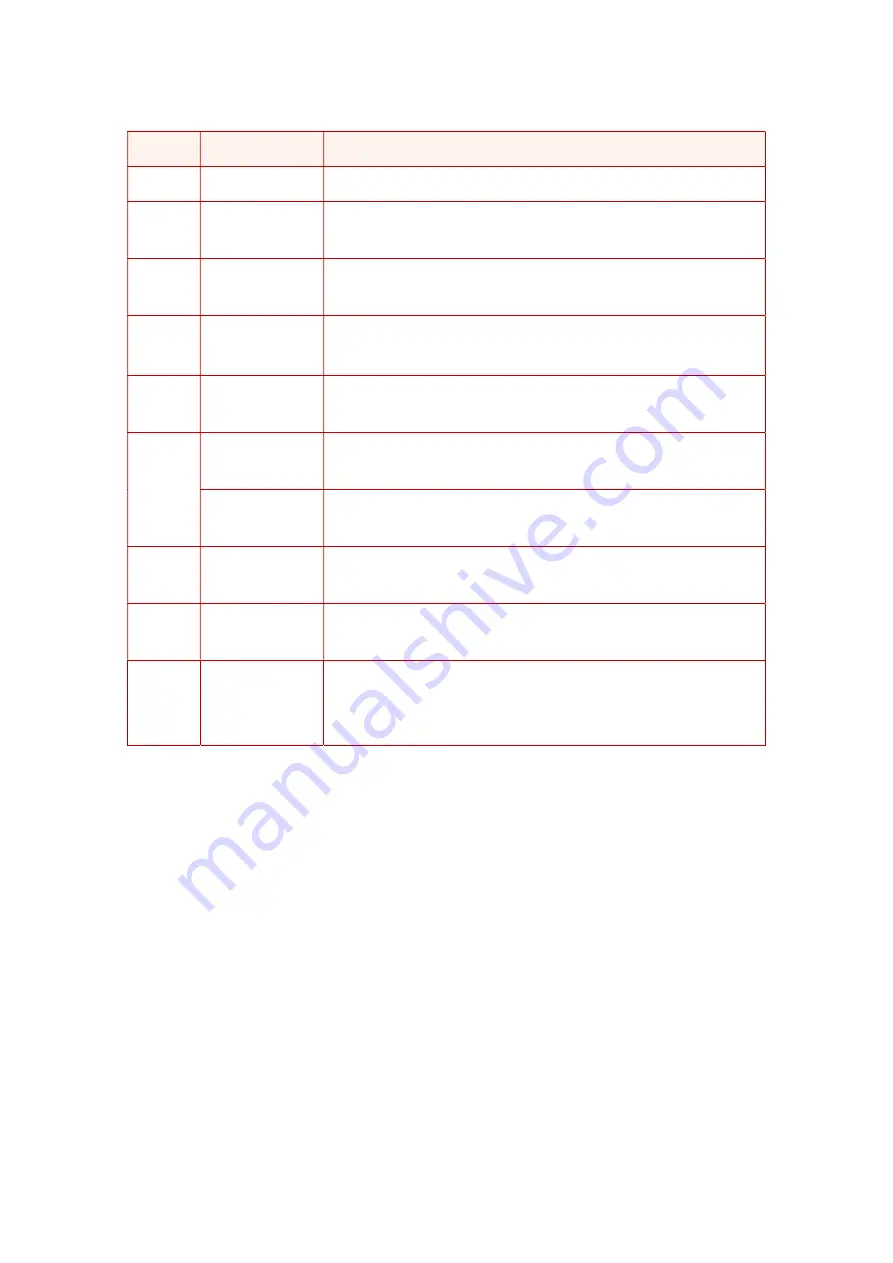
Table 5-8
Number
Name
Note
①
Zoom In
Click “Zoom in” control to zoom in waveform.
②
Restore
Click “Restore” control to restore the enlarged waveform to the
default scale for browsing.
③
Historical Data
Retrieve the historical Waveform data, click it to pop up the
historical waveform browsing window as shown in Figure 5-19.
④
Pause
Click pause control, the waveform will stop updating and stay on
the captured.
⑤
Save
Check “Save”, the data in the waveform browsing window will be
saved.
⑥
Cursor1
Cursor 1, the amplitude and time of a point on the waveform,
often cooperate with cursor 2 to measure the time interval.
Cursor2
Cursor 2, the amplitude and time of a point on the waveform,
often cooperate with Cursor 1 to measure the time interval.
⑦
Waveform
Selection
The output voltage or output current data can be set individually
or at the same time and browse its waveform.
⑧
Parameter
Setting
The window display time, sampling time interval and other
parameters of the waveform data points can be set.
⑨
Control button
The user can zoom in horizontally/vertically, zoom in/out as a
whole, zoom in partly, restore the original state, and drag the
waveform though clicking different buttons.
5.10.2
Historical waveform browsing
The GUI software of ESA series can record the waveform of output voltage and current, and
store it in the TFT touch panel/workstation, for users to retrieve browsing and analysis in
future
Operation Steps:
Click "Historical Data" to enter the panel (Figure 5-251). The historical waveforms are arranged
in the window on the left in order of recording time. After selecting a waveform, click "Read
waveform " to browse the historical Waveforms (the operation steps are similar to 5.9.1).






























