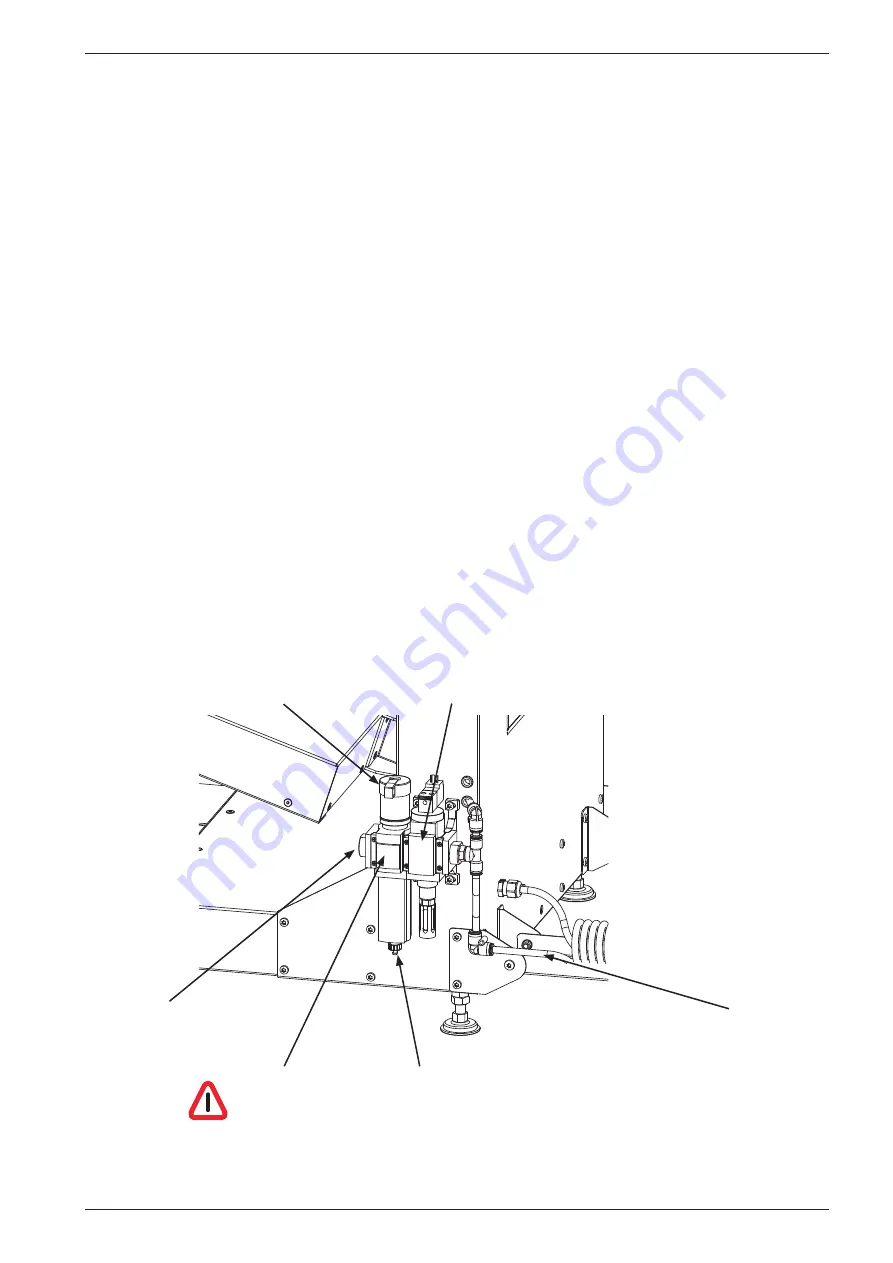
BRAILLO
l
B 650 SW2.1
23
Filtering and drainage
To stop oil and water from getting into the Printer, there are filters and drainage units in the line.
Some of this filters need to be drained, and some is automatically drained.
How often the manual draining has to be done depends on many things e.g. the temperature and
humidity in the environment around the compressor and the workload on the compressor. The more
the compressor runs, the hotter it will be and therefore it will produce more oil and water. So the best
way is to learn from experience in the different situations.
There is an additional filter/drainage/regulator on the Roll Unwinder. This one has automatic drain
-
age, so it will empty itself whenever it is something to drain.
When the compressor is starting, the tank pressure is zero (or very low). The pressure will then start
to raise slowly. Because of this slow increase, the drainage valve might leak out the pressure.
To solve this problem, a ball valve is fitted on the pipe nearby the compressor. This ball valve must be
closed until the compressor has filled it’s tank. Then open the ball valve and the drainage valve will be
closed.
When the compressor is empty:
1. Close the ball valve.
2. Turn on the compressor.
3. Wait for the pressure to reach about 6 bar.
4. Open the ball valve.
5. Ready.
From compressor
To printer and stacker
The gauge
must read
6,0 bar!
Release valve
Water
drainage
Regulator
















































