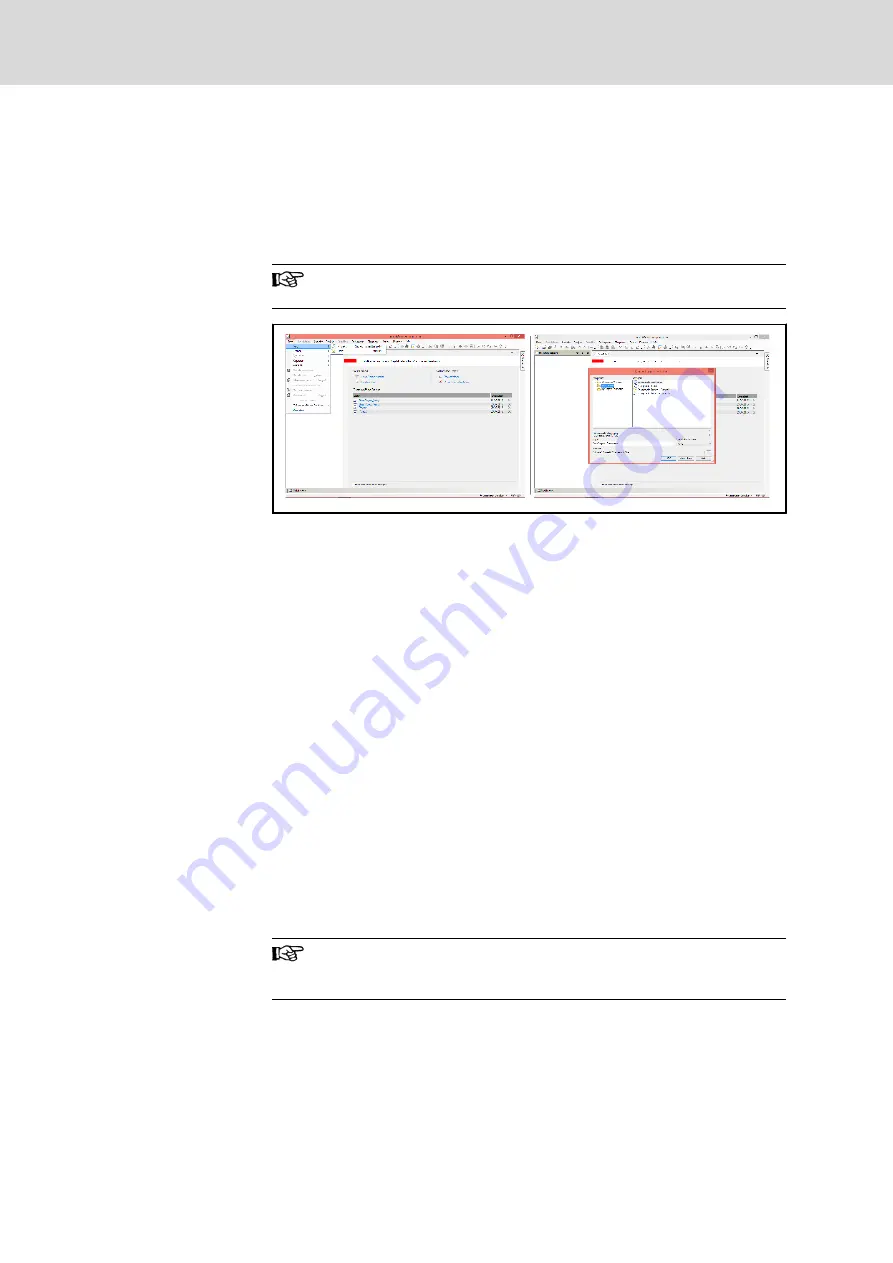
2. In the dialog, select MTX micro. Select your basic project under Tem‐
plates
3. In the lower dialog area, the name of the project, the storage location
and the compatibility mode can be changed
4. Start project creation with "OK". After the project has been generated,
the display will show the results. The project is opened
Always select the latest version in compatibility mode! Only then,
all new functions of the installed release version can be used.
Fig. 6-4:
Create a new project from a template
6.3
Setting communication parameters
6.3.1
General
Communication between the MTX micro and a PC requires the Ethernet in‐
terface of the MTX micro. Communication between IndraWorks Engineering
and the MTX micro can only be established after the necessary settings have
been made on the control and the PC.
The network connection between the PC and the MTX micro can be estab‐
lished in various ways. The settings required for your particular case may be
different from the settings shown here. This is particularly applicable if you
operate the MTX micro on a network. In such a case, please consult your
network administrator.
The further description following below is based on a direct connection be‐
tween the PC and the MTX micro, e.g., via an Ethernet crossover cable.
6.3.2
Setting the IP address of MTX micro in the IndraWorks project
The default IP address for the MTX micro set in the basic project is
"192.168.142.250".
The
address
can
be
checked
at
the
"IndraMotion_MTX_micro" node. This address is also set in the control on de‐
livery of the MTX micro.
The IP address in the project and in the control connected to the
PC must be identical. We recommend that you leave the
"192.168.142.250" default address setting.
Bosch Rexroth AG
DOK-MTXMIC-EASY*******-CO06-EN-P
64/177
IndraMotion MTX micro Easy Setup for Standard Turning and Milling Machines
Software installation and basic projects






























