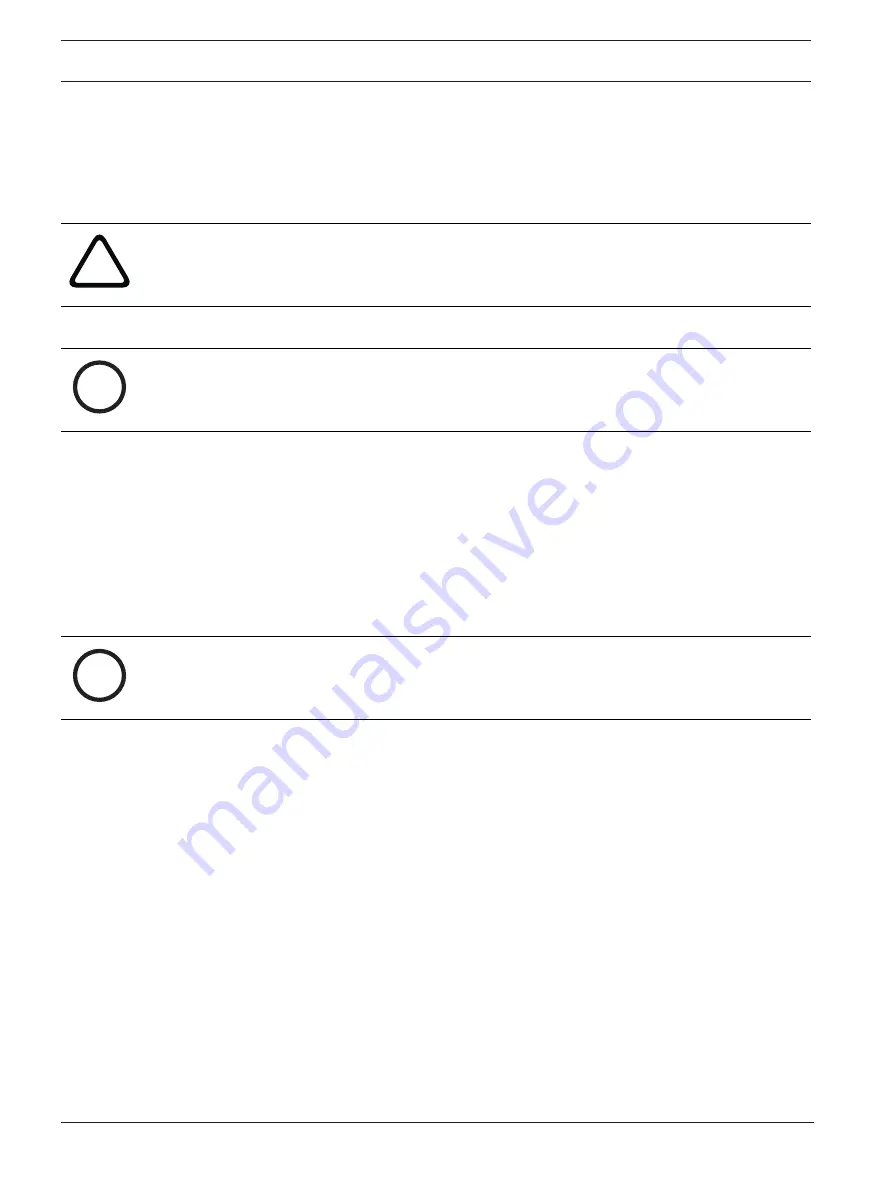
122
en | Hints and Tips
DICENTIS
2021.06 | V3.7 |
Configuration manual
Bosch Security Systems B.V.
14.24
Adding a third-party application to a device
The APK (Android application package) upload tool is used to add a third‑party Android
application to a multimedia device. Before you can add a third‑party Android application, you
must verify if the application is compatible with the multimedia device.
!
Caution!
All installed third‑party applications (APKs) will be deleted when firmware is uploaded to a
multimedia device.
i
Notice!
The APK upload tool cannot run at the same time as the OMNEO Firmware Upgrade Tool.
Add a third‑party Android application to a multimedia device as follows:
1.
Place the APK files on the server PC.
2.
Click the
Browse
button.
3.
Browse to the location of the APKs.
4.
Select the multimedia device which needs the APK.
5.
Select the APK.
6.
Click
Upload
.
i
Notice!
If the new APK is not shown on the home screen of the multimedia device, try to click the
home button several times, or reboot the multimedia device.
14.25
Adding additional keyboards to a device
If required, additional non-European keyboards, e.g. a Chinese or Korean keyboard, can be
added to a DICENTIS device.
To have an Android keyboard in a different language, you first have to upload the APK for that
keyboard and then follow the setup procedure below. For information on uploading APKs,
refer to
Adding a third-party application to a device, page 122.
Two examples of APKs are:
–
com.google.android.inputmethod.korean-0.91.apk, korean language, 877 KB
–
com.google.android.inputmethod.pinyin-3.2.1.65352638.apk, chinese language, 12.103
KB
Setup procedure
On the DICENTIS device:
1.
Press the home icon, and then press
WWW
to open the Internet browser.
2.
Press the address bar in the browser to display the keyboard.
3.
Press the ‘slider icon’ in the bottom right corner of the keyboard.
4.
Press
input languages
.



























