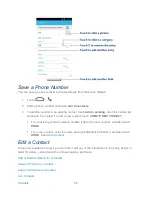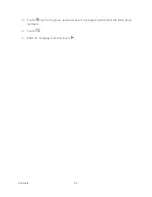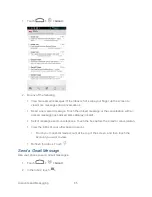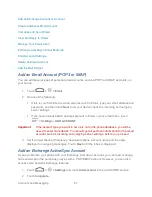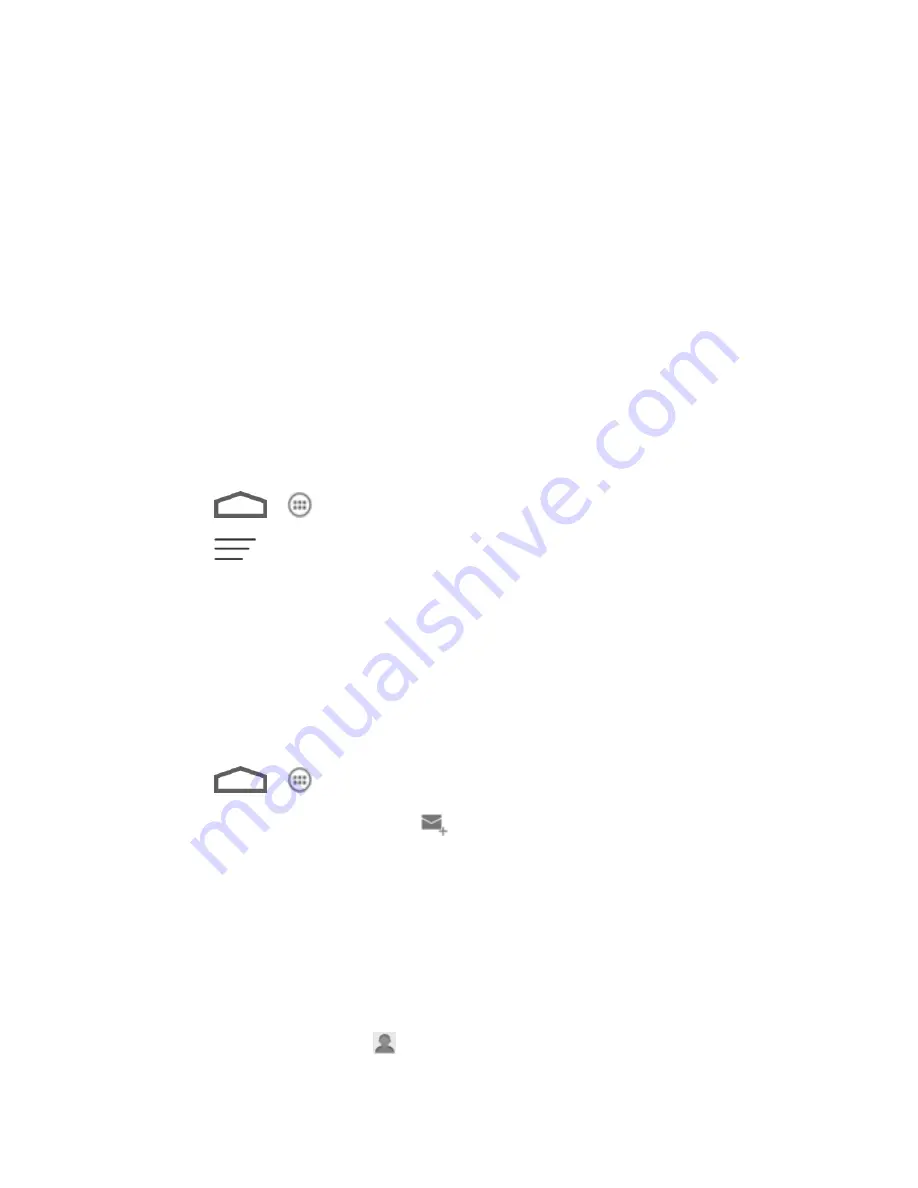
Accounts and Messaging
68
3. Enter the Exchange ActiveSync account details and then touch
Next
.
Note:
Your corporate Exchange Server must support auto-detect for the device to
automatically set up the Exchange ActiveSync account. If your corporate Exchange
Server does not support auto-detect, you will need to enter your Exchange Server
settings after you touch
Next
. Ask your Exchange Server administrator for details.
4. Once the account is activated, configure the account settings (Email check frequency,
days to synchronize) and other account options, then touch
Next
.
5. Give a name for this new account (optional) and touch
Done
.
Note:
You can go back to the Accounts & sync settings screen, touch the new created account
and select the type of information you want to synchronize.
Create Additional Email Accounts
While you are viewing one email account, you can access the tool to create another email
account.
1. Touch
>
.
2. Touch
>
Settings
>
ADD ACCOUNT
.
3. Enter the
Email address
and
Password
for the email account and then touch
Next
.
4. Set the email checking frequency, download options, account name and the name
displayed on outgoing messages. Touch
Next
until the Inbox is displayed.
Compose and Send Email
Compose and send email using any account you have set up on your phone. Increase your
productivity by attaching files such as pictures, videos, or documents to your email messages.
1. Touch
>
.
2. On the email account Inbox, touch
.
Tip:
Touch your email account to switch to a different email account.
3. Fill in one or more recipients. You can:
Enter email addresses directly in the To field. If you’re sending the email to several
recipients, separate the email addresses with a comma. As you enter email
addresses, any matching addresses from your contacts list are displayed. Touch a
match to enter the address directly.
Touch the Contacts icon
, and then select the email addresses of the contacts to
whom you want to send the email. You can also select contact groups as recipients,