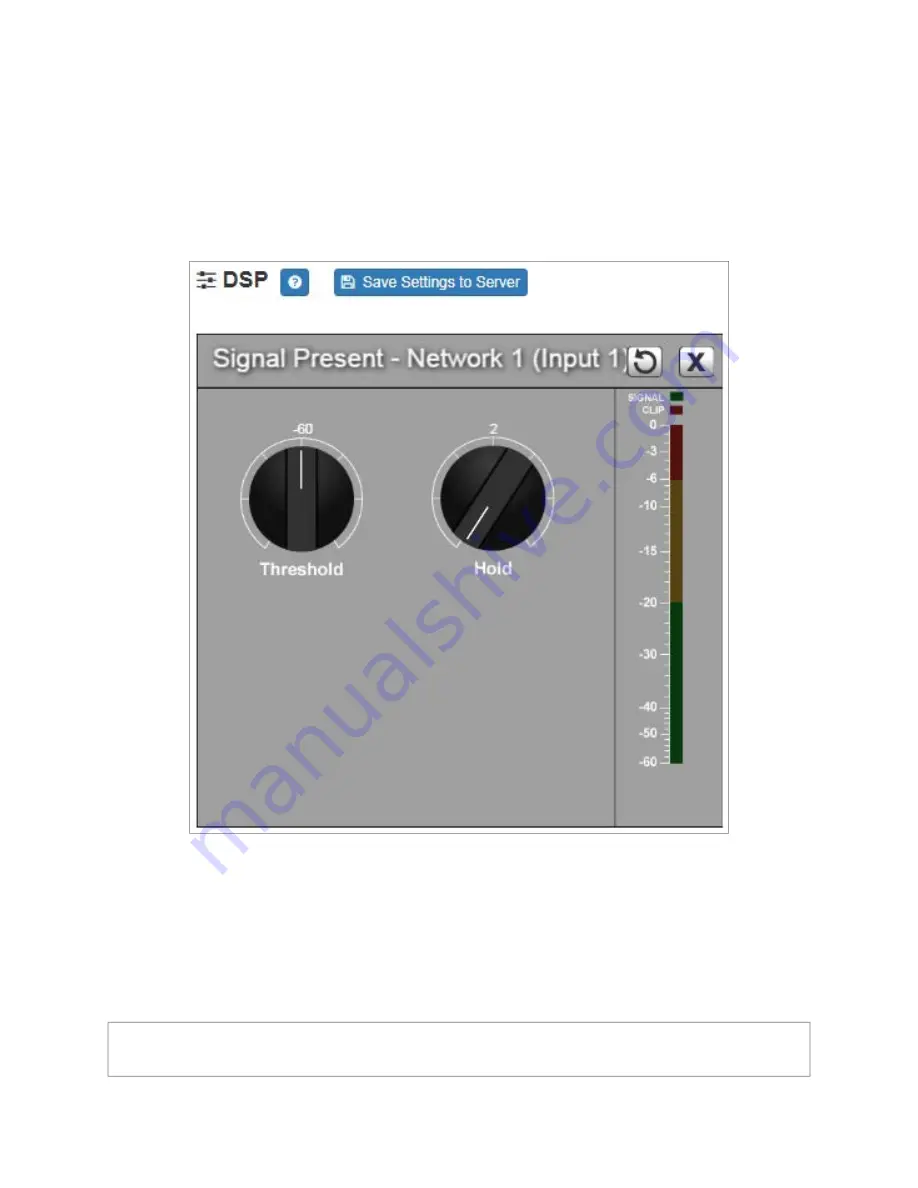
42
Signal Present
You can configure the threshold level that a signal must reach before the
Signal
LED is lit,
as well as how long the LED will remain lit. You can configure this for each input channel
and for the output channel.
To adjust the Signal Present settings for a channel:
1
On the appliance Web UI’s main page, select
DSP
.
2
Select the
Menu
button for the channel.
3
From the drop-down menu, select
Signal Present
.
Figure 19. Signal Present Parameters
Note:
If you want to return to the factory settings, select the
Reset
icon that appears in
the right corner.

































