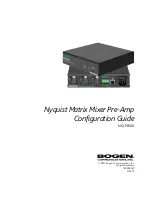Reviews:
No comments
Related manuals for NYQUIST NQ-P0100

VENU-100
Brand: Hamilton/Buhl Pages: 16

PA-85
Brand: Hamilton Electronics Pages: 5

HT-Two
Brand: Jabra Pages: 4

GN8210 - DATASHEET 2
Brand: Jabra Pages: 2

GN 8000-MPA
Brand: Jabra Pages: 2

GN 4150
Brand: Jabra Pages: 9

DA82
Brand: LA Audio Pages: 7

PMF2000
Brand: Perreaux Pages: 2

NJS402
Brand: NJS Pages: 8

QAD-6425-25V
Brand: MGC Pages: 2

Thunder Elite TE601D
Brand: MTX Pages: 1

UAM4
Brand: Ramsey Electronics Pages: 36
V200VA-B
Brand: Vicon Pages: 13

Phono Box DS
Brand: Pro-Ject Audio Systems Pages: 4

POSITRON
Brand: aion Pages: 9

49AMP240
Brand: Comelit Pages: 20

PRC-970
Brand: Link electronics Pages: 2

TubeBooster 3000
Brand: X4-TECH Pages: 16