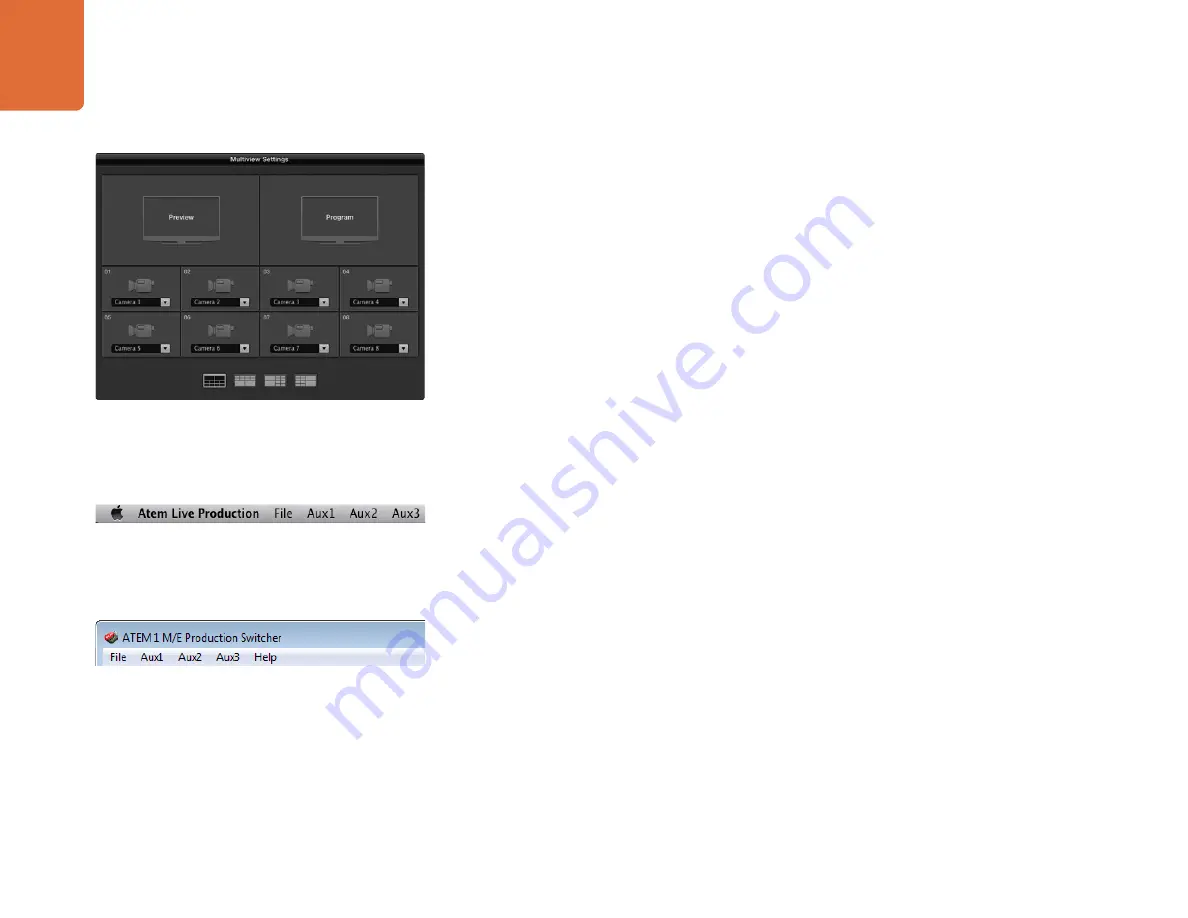
Using ATEM Software Control
43
Customizing the Multi View
The Multi View settings allow you to set the Multi View orientation. On the ATEM Production Studio 4K,
1 M/E and 2 M/E Production Switchers the larger program and preview windows have fixed routing, while
the 8 smaller windows are fully routable so you can monitor any switcher source. By default, external Inputs
1 - 8 are routed to Multi View source windows 1 to 8. Simply click the menus to select what sources are
viewed on each window! On the ATEM Television Studio the Multi View sources are fixed to show you
Program, Preview, the 6 inputs and the 2 media players.
The Multi View also includes a tally feature, so if any of the sources in the Multi View are used in a layer on
the program or preview outputs, they will be highlighted red or green. A white border means your source is
not currently on-air on the program or preview outputs. A red border to indicates the source is used on the
program output and a green border indicates a source is selected on the preview output.
The preview window on the Multi View output features safe area markers so you can make sure your program
will look great on any monitor. In HD, the outer border represents the 16:9 graphics safe area and the inner
border represents the 4:3 graphics safe area. In SD, the single border represents the action safe area. You
can also change the orientation of the Multi View windows by selecting one of four different layouts using
the icons at the bottom of the Multi View settings window. The Multi View output is always HD even when
running in standard definition so you can see all your sources in higher resolution.
Controlling Auxiliary Outputs
Auxiliary outputs are separate SDI outputs on the switcher that can have various inputs and internal sources
routed to them. They are very similar to router outputs, and all video inputs, color generators, media players,
program, preview and even color bars can be output. ATEM 2 M/E Production Switcher has 6 auxiliary
outputs , ATEM 1 M/E have 3 auxiliary outputs, and ATEM Production Studio 4K has 1 auxiliary output.
Routing Auxiliary Outputs
Each aux output has a menu for selecting the source to output on the aux video output. Simply select the
menu, then scroll the list for the source you want to output. When selected, the output on the selected aux
will change immediately. You can see the current source with a tick in the menu item.
There is a range of sources available, including black, all video inputs, color bars, media players fill and
media player key outputs, program, preview and clean feeds.
More information about Auxiliary outputs and how to use them is explained in the Using Auxiliary Outputs
section. Aux outputs are extremely powerful and allow many exciting possibilities like alternative switcher
outputs, or they are very commonly used for driving video projectors and video walls on stage during
concerts and live performances. Most modern live performances have complex multi media aspects to
them, and the aux outputs are designed to allow you to control all these displays from your ATEM!
Customize the Multi View
Auxiliary Outputs Control Menus on Mac OS X
Auxiliary Outputs Control Menus on Windows






























