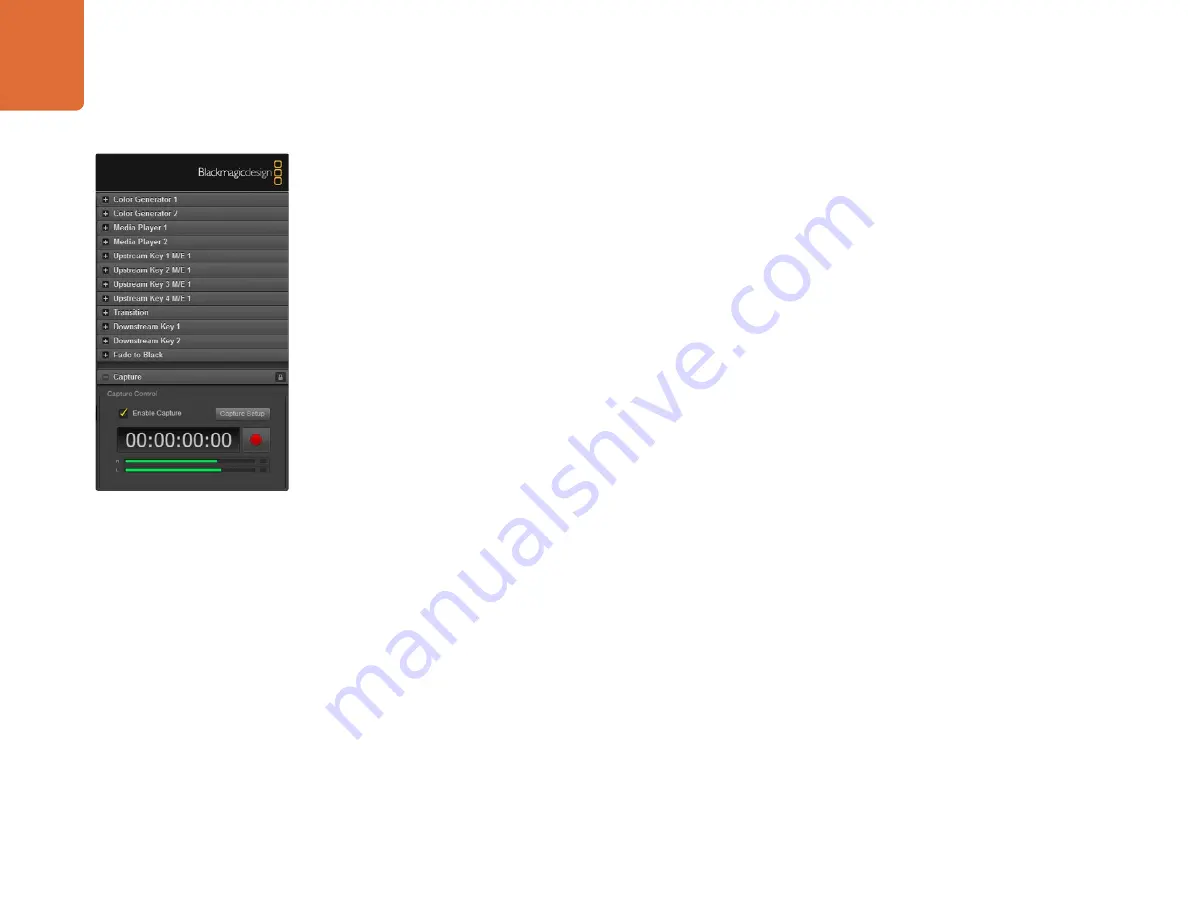
Using ATEM Software Control
35
Capture Palette
The Capture palette in ATEM Software Control provides an incredibly easy way to capture video from the
USB port of ATEM switchers without having to use any other video software and without having to use
additional capture hardware. The video standard for capture is automatically set to the same as the switcher
video standard so you don't even have to set it. All you have to do is press the red record button to capture
and press it again to stop!
The capture palette is great for quick captures but if you want more features, such as organizing your video
in bins and a playback window, please refer to the Media Express section documented later in this manual.
How to Capture
Start by expanding the Capture palette and you will see an unlocked icon which means the palette can be
expanded or collapsed. You'll probably want to keep the capture palette visible while capturing so click the
icon to lock the palette in the expanded position.
When you want to capture, select the Enable Capture checkbox. You might wish to leave this box unchecked
if you find the timecode and audio meters to be distracting when you are not capturing video.
If you want to capture uncompressed video and audio from the USB 3.0 port of an ATEM 2 M/E or 1 M/E
Production Switcher, you'll need a compatible Windows computer with USB 3.0. Whatever video and audio
is output on Aux 1 can also be captured from the USB 3.0 port. The Capture Setup button contains capture
settings for your ATEM Production Switcher including which model of ATEM switcher you are capturing
from, the choice of uncompressed or compressed codecs and the location for the captured files. You can
read more information about using USB 3.0 for video capture in the "Working with USB 3.0" section later
in this manual.
You can capture H.264 video with audio from the USB 2.0 port of an ATEM Television Studio using a Mac OS
X or Windows computer. Whatever video and audio is output on the Program output can also be captured
from the USB 2.0 port. The Capture Setup button contains capture settings including the resolution and
quality of H.264 files for ATEM Television Studio and the location for the captured files.
The Capture Palette appears below the Processing Palettes






























