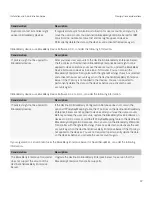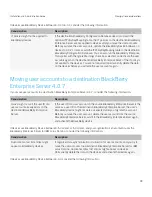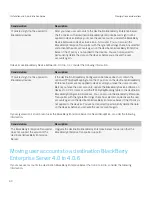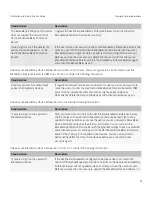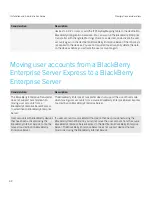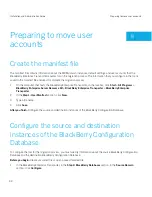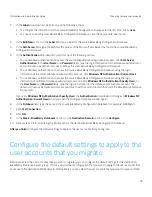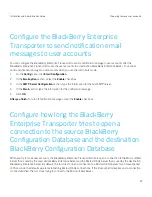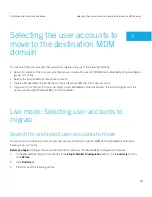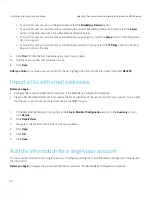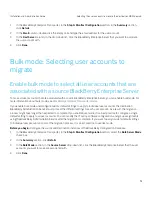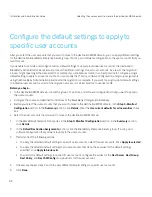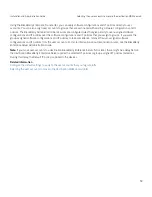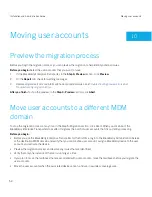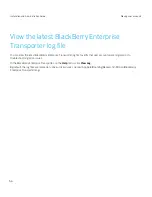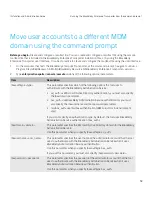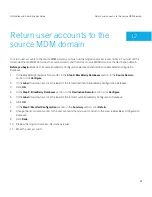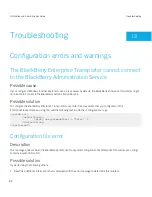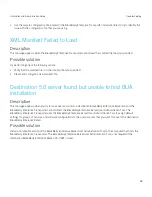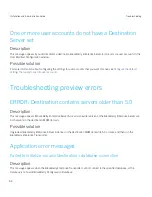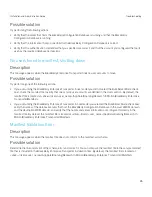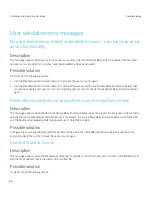1.
In the BlackBerry Enterprise Transporter, in the
Step 3: Manifest Configuration
section, in the
Summary
section,
click
Details
.
2.
In the
column, double-click the empty cell and type the email address for the user account.
3.
In the
Dest Server
column, in the drop-down list, click the BlackBerry Enterprise Server that you want to associate
the user account with.
4.
Click
Done
.
Bulk mode: Selecting user accounts to
migrate
Enable bulk mode to select all user accounts that are
associated with a source BlackBerry Enterprise Server
To move all user accounts that are associated with a source BlackBerry Enterprise Server, you can enable bulk mode. For
more information about bulk mode, see
BlackBerry Enterprise Transporter modes
.
If you enable bulk mode and configure custom default settings to apply to individual user accounts, the destination
BlackBerry Administration Service must process the different settings for each user account. As a result, the migration
process might take longer than expected to complete. If you enable bulk mode, it is a best practice to configure a single
default setting to apply to all user accounts. You can modify the IT policy, software configuration, and group assignments
using the BlackBerry Administration Service after the migration is complete. If you want to assign custom default settings
to individual user accounts as part of the migration process, it is a best practice to use live mode.
Before you begin:
Configure the source and destination instances of the BlackBerry Configuration Database.
1.
In the BlackBerry Enterprise Transporter, in the
Step 3: Manifest Configuration
section, select the
Bulk Server Mode
check box.
2.
In the
Summary
section, click
Details
.
3.
In the
Bulk Mode
section, in the
Source Server
drop-down list, click the BlackBerry Enterprise Server that the user
accounts you want to move are associated with.
4.
Click
Done
.
Installation and Administration Guide
Selecting the user accounts to move to the destination MDM domain
51