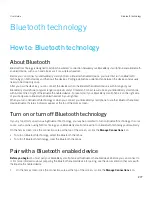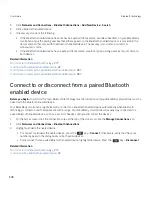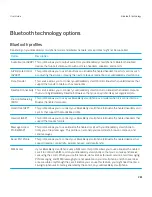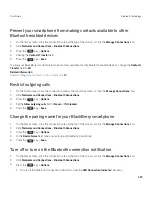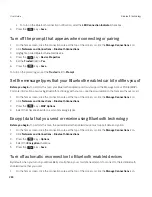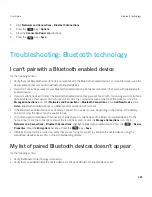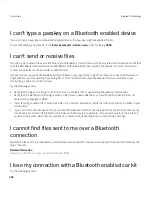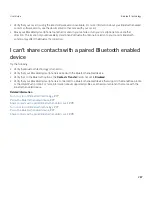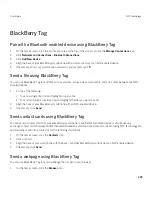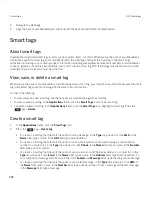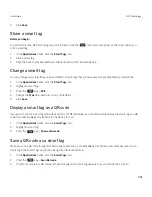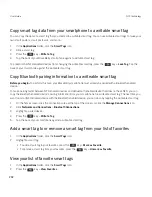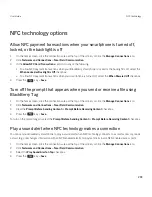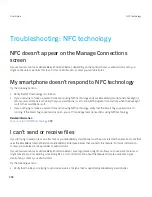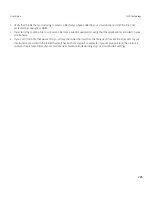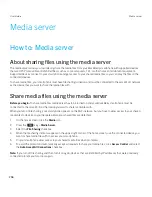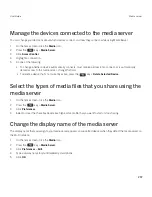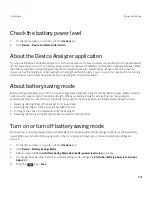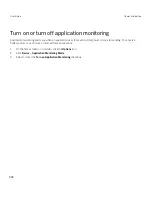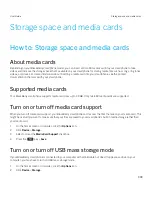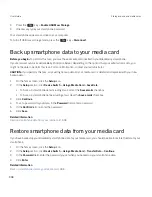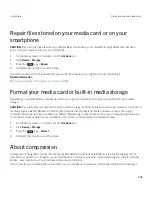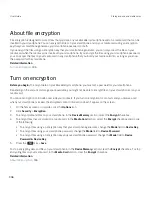3.
Click
Save
.
Share a smart tag
Before you begin:
To perform this task, NFC technology must be turned on and the
indicator must appear on the screen when you
click a smart tag.
1.
In the
Applications
folder, click the
Smart Tags
icon.
2.
Click a smart tag.
3.
Align the back of your BlackBerry smartphone with an NFC-enabled device.
Change a smart tag
You can change smart tags that you have created or smart tags that you have saved on your BlackBerry smartphone.
1.
In the
Applications
folder, click the
Smart Tags
icon.
2.
Highlight a smart tag.
3. Press the
key >
Edit
.
4.
Change the
Type
drop-down list, or any of the fields.
5.
Click
Save
.
Display a smart tag as a QR code
If you want to share a smart tag with a device that is not NFC-enabled, you can temporarily display the smart tag as a QR
code on your BlackBerry smartphone for the device to scan.
1.
In the
Applications
folder, click the
Smart Tags
icon.
2.
Highlight a smart tag.
3. Press the
key >
Show as Barcode
.
Save a QR code as a smart tag
When you scan a QR code through the Smart Tags application, your BlackBerry smartphone automatically saves it as a
smart tag in the Smart Tags application along with the date and time.
1.
In the
Applications
folder, click the
Smart Tags
icon.
2. Press the
key >
Scan Barcode
.
3.
Point your camera at a QR code and hold it steady until a smart tag appears on your smartphone's screen.
User Guide
NFC technology
291
Summary of Contents for Curve 9380
Page 1: ...BlackBerry Curve 9380 Smartphone Version 7 1 User Guide ...
Page 2: ...Published 2012 05 23 SWD 20120523104132533 ...
Page 8: ...Legal notice 363 ...
Page 159: ...Browser How to Browser Browser at a glance User Guide Browser 159 ...
Page 236: ...Calibrate the compass manually 235 User Guide Compass 236 ...