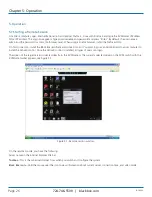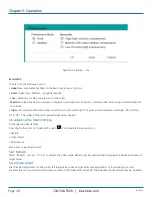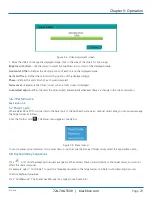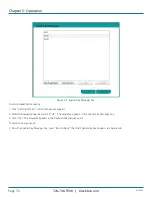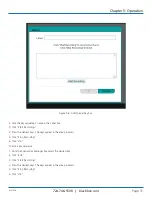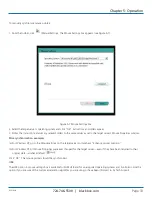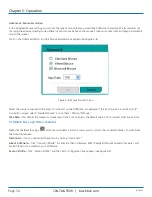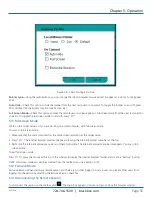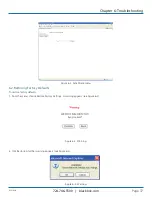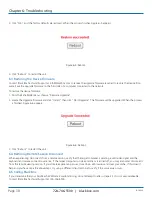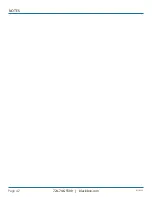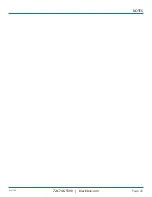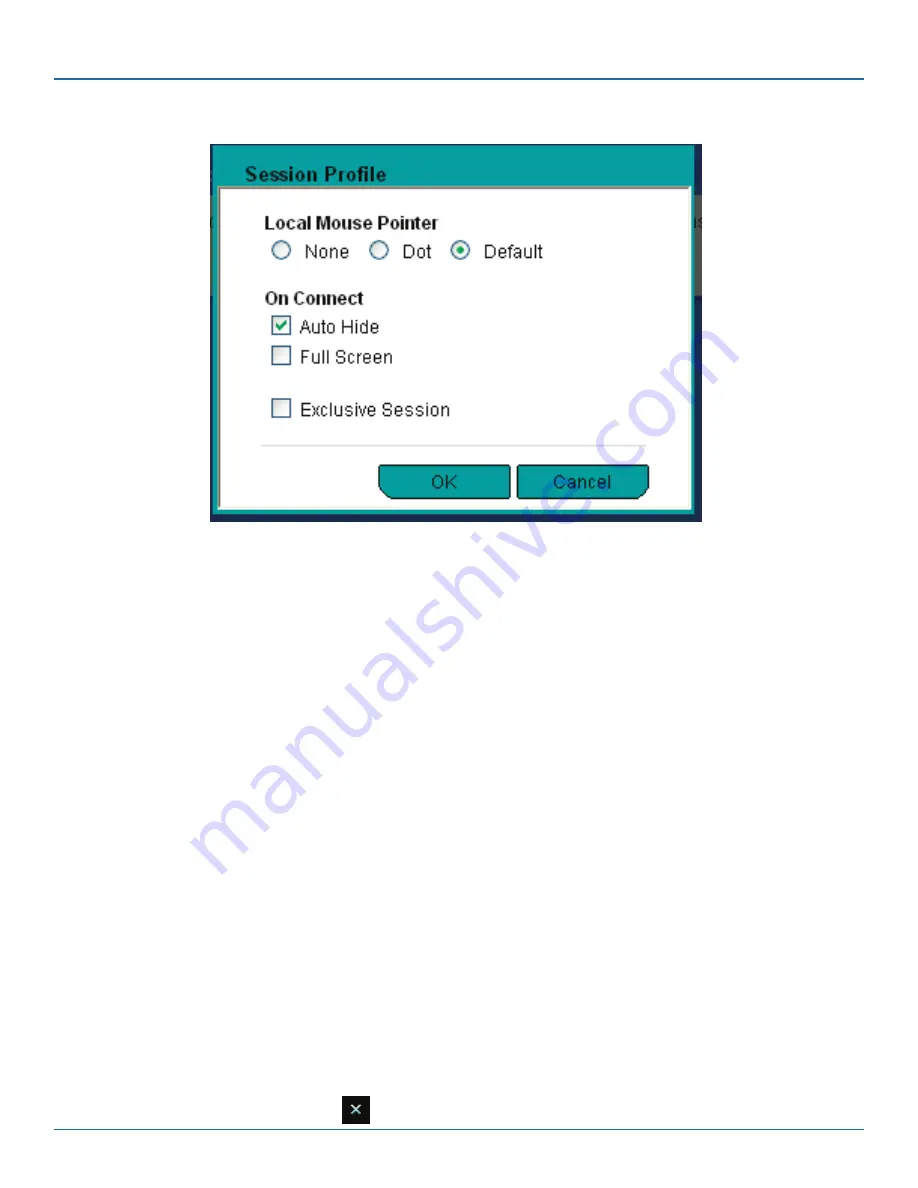
724-746-5500 | blackbox.com
724-746-5500 | blackbox.com
Page 35
KVIP1000A
Chapter 5: Operation
Figure 5-9. Client Configuration box.
Pointer type—
Using the radio buttons, you can change the client computer mouse pointer to appear as a dot or to not appear
at all.
Auto Hide—
Check this option to hide the toolbar from the next reconnection onwards. To toggle the toolbar on and off, press
F9 or double-click the System tray icon (see Section 5.3).
Full-Screen Mode—
Check this option to make the remote session screen appear in full-screen mode from the next reconnection
onwards. To toggle the full screen mode on and off, press “F11.”
5.11 Full-Screen Mode
Work on the target server as if you are working on a local computer, with full-screen mode.
To work in full-screen mode:
1. Make sure that the client computer has the same screen resolution as the target server.
2. Press “F11.” The Internet Explorer window disappears, leaving the Internet Explorer menu bar at the top.
3. Right click the Internet Explorer menu bar and check Auto-Hide. The Internet Explorer menu bar disappears. You are in full-
screen mode.
To exit full-screen mode:
Press F11. Or, place the mouse at the top of the window to display the Internet Explorer toolbar and click the “Restore” button.
NOTE: Full-screen mode can also be activated from the toolbar menu (see Section 5.10).
5.12 Exclusive Mode
Exclusive Session: When starting a remote session and there are no other logged in users, a user can prevent other users from
logging into the session by selecting the Exclusive Session checkbox.
5.13 Disconnecting the Remote Session
To disconnect the session on the toolbar, click
. The Login box appears. You can re-login or close the browser window.