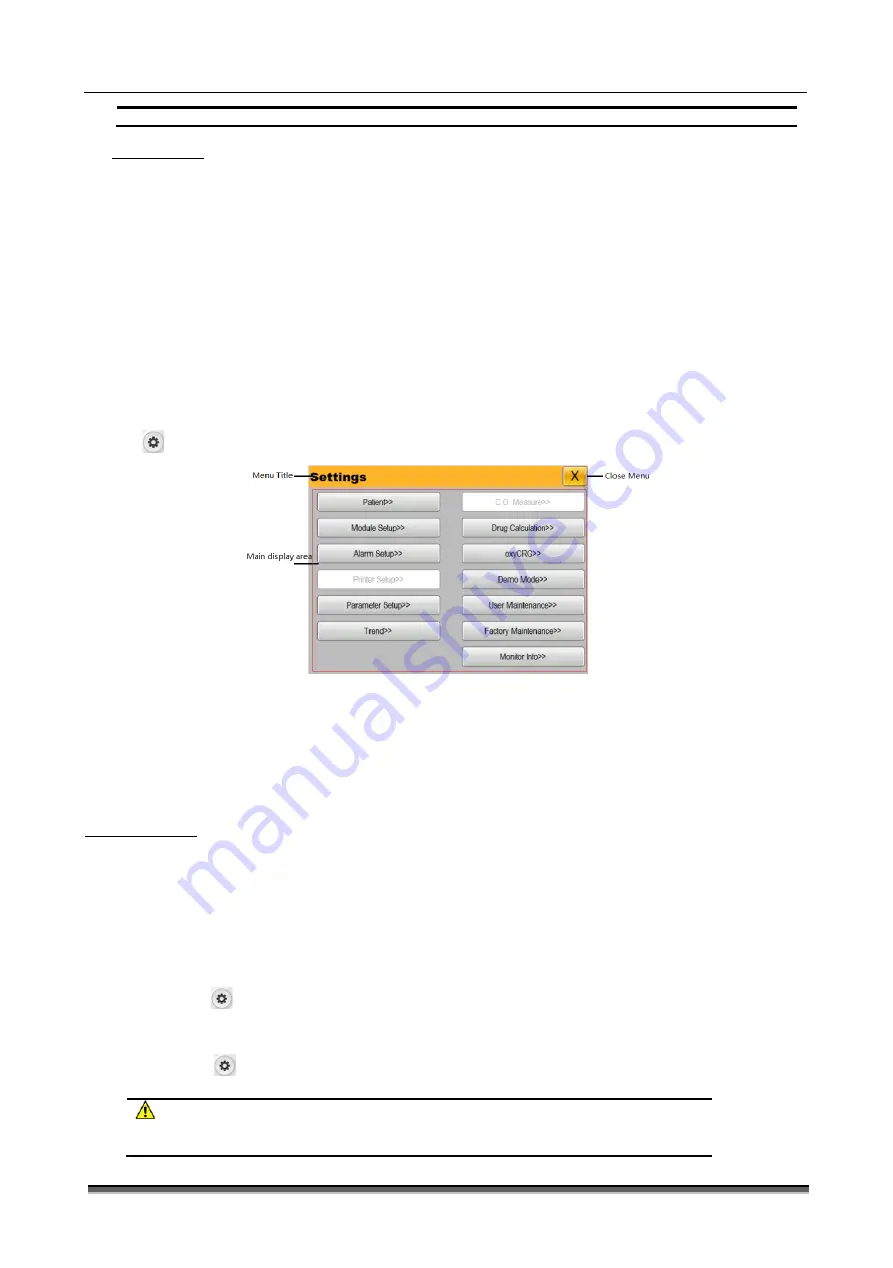
BT-780 Operation manual
15
P/N : 780-ENG-OPM-EXP-R00
Bistos Co., Ltd.
2020.03
forced shutdown may cause data loss, and it is not recommended.
3.3
Basic operations
3.3.1 Using keys
The monitor has three types of keys:
-
Soft keys: Within the display these keys allow quick access to certain menus or performing certain actions, including:
•
Parameter hotkeys: Select a parameter area and enter the appropriate parameter setup menu, including drug
calculation and time setup.
•
Wave hotkeys: Select a wave area and enter the appropriate parameter setup.
•
Smart hotkeys: The shortcut keys that the user can operate quickly are displayed at bottom of the screen. Refer to
‘
1.7
Smart Hotkeys’.
-
Popup keys: Menu keys relevant to the tasks that automatically appear on the monitor screen when need, such as, the
confirmation key popped up when you need to confirm the change.
3.3.2 Using the touch screen
Click on the touch screen to quickly and easily perform specific operation.
3.3.3 Using soft keyboard
If you choose a menu which needs to enter characters, the system will display the soft keyboard on the screen. If you finish
entering, press [Enter] key to confirm that you have finished entering and close the soft keyboard.
3.3.4 Using menu
Select the
[Settings] smart key on the monitor to open the
“
Settings” mode as shown below. You can set-up the monitor.
Figure 3-1: “Setting” menu
The style of other menus is basically similar to the “Settings” mode as shown below. You can set-up the monitor screen if you need.
•
Menu title: A title of the current menu.
•
Close menu: Close the current menu. Exit the current menu or close the current menu and return to the previous menu.
•
Main display area: Display options, buttons or prompt messages. The symbol “>>” indicates that selecting this option can
enter the corresponding submenu.
•
Confirmation key area: Some menus contain a confirmation key area to confirm the menu operations, including
confirmation and cancel key.
3.4 Operation mode
The style of other menus is basically similar to the mode is protected by a password. Demo mode contains a password key area to
access the operations, including confirmation and cancel key.
1.
Monitoring mode (operating mode)
This is the daily operating mode of patient monitoring; you can change some settings in accordance with the patients, such as alarm
limits. However, when the patient is discharged, the monitor will restore these settings to default according to pre-set configuration.
2.
Demo mode
This mode is protected by a password for demonstration purpose only.
•
Enter the demo mode:
Select
[Settings]Smart Hotkey
→
“
Settings”;
Select “Demo Mode>>”
→
enter the password and confirm, and the monitor enters the demo mode.
•
Exit demo mode:
Select
[Settings]Smart Hotkey
→
“
Settings”;
Select “Exit Demo >>” and the monitor exits the demo mode.
WARNING
The demo mode is mainly used to show the monitor’s performance and for user training. In
actual clinical use, the demo function is prohibited in order to avoid mistaking the displayed






























